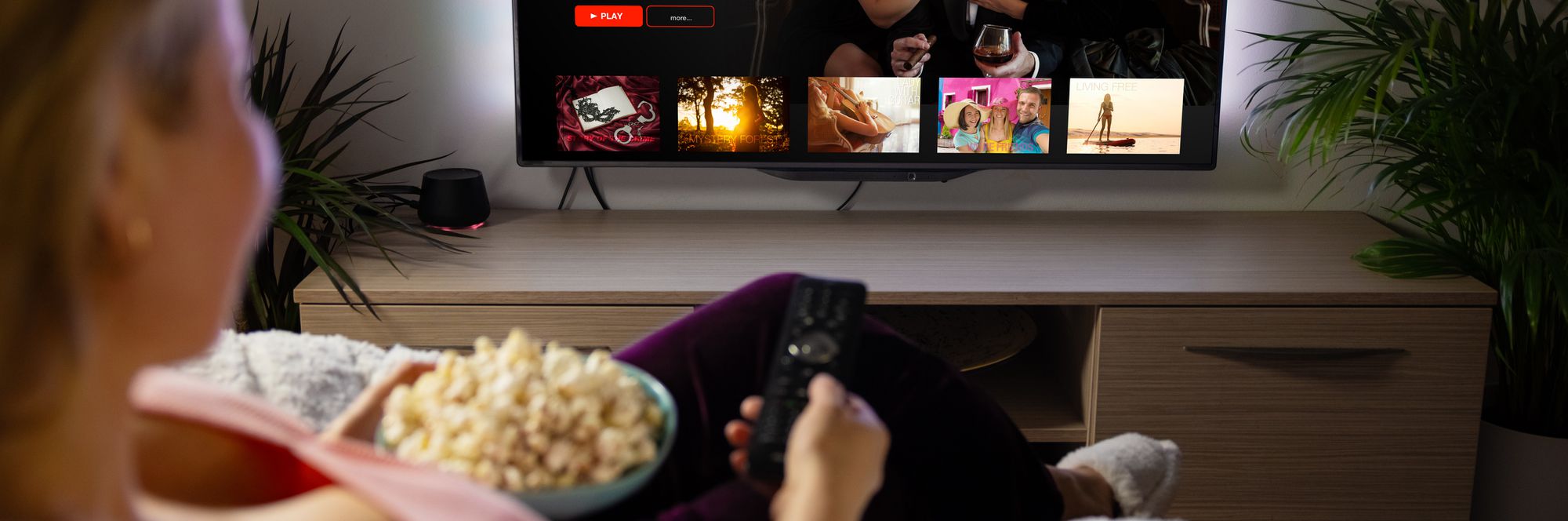
Ultimate Guide: Disabling Mobile Data Usage for Specific Apps on Android Devices

Ultimate Guide: Disabling Mobile Data Usage for Specific Apps on Android Devices
Quick Links
- Why Should You Restrict Internet Access for Specific Apps
- How Does Network Firewall Work on Android
- How to Create a Network Firewall on Android
- Some Pro Tips
Key Takeaways
- Block internet access for apps collecting data or spamming to protect your privacy.
- Use NetGuard app to restrict internet access for specific apps without root access easily.
- NetGuard offers features like lockdown mode, system app blocking, and fine-tuned customization for effective firewall setup.
It may not seem like it these days, but not every app needs internet access to work. Malicious apps can mine your device for data or spam you with ads. Happily, there’s an easy fix for these troublemakers—just block their internet access. Here’s how you can do that.
Why Should You Restrict Internet Access for Specific Apps
Apps that have unrestricted access to the internet in the background have the ability to collect and sell your personal data. Your location history, device ID, browsing history, and contact info are all up for grabs.
They could also be using your network to spam you with ad walls or useless notifications. Free games and utility apps often do that a lot. If you want to force any app into offline mode without disconnecting your Wi-Fi or data, you can simply cut off its internet. And sometimes, you may just want to lock down social media apps to stop your doomscrolling.
You can do all that (and more) with a simple firewall app. It strengthens your privacy and keeps away invasive ads. Plus, you save mobile data and stop apps from leaking your information .
How Does Network Firewall Work on Android
Sadly, Android doesn’t have a native firewall service. There are plenty of third-party firewall options out there, but most of them require root access. One good firewall app that works flawlessly without root is NetGuard . It’s free, open source , and the developer regularly maintains and supports it.
NetGuard has a simple, easy-to-use interface that doesn’t sacrifice features. With two simple taps, you can turn off the Wi-Fi or data access for any app. You can also configure NetGuard to block Wi-Fi, data, or both by default. That way, the app will restrict all pre-installed and newly installed apps until you manually allow them.
It features a lockdown mode too, that blocks all internet traffic, except the apps that you’ve placed on the lockdown allowlist. It’s a neat little feature for when you want to save battery or when you’re almost out of data.
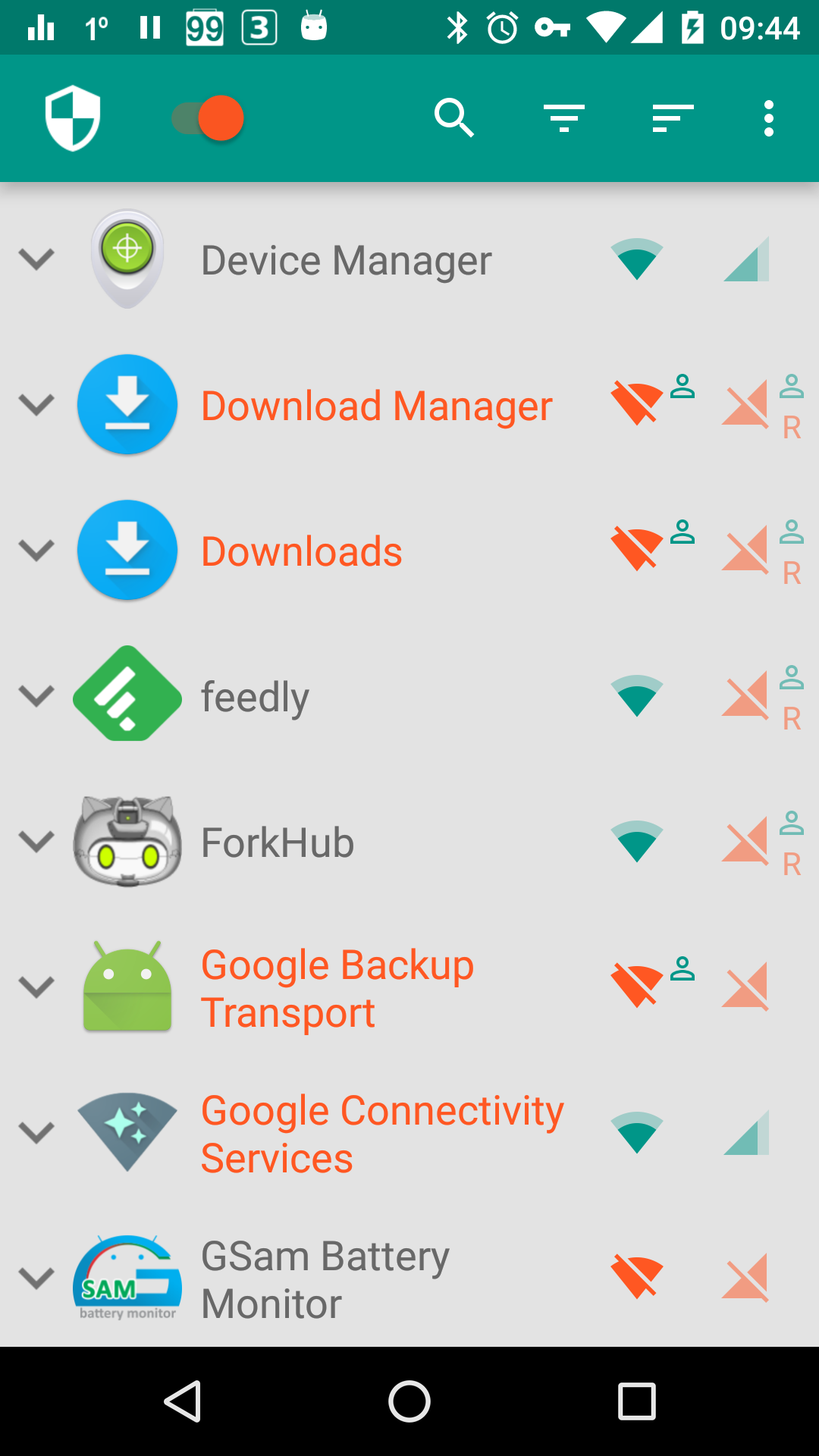
NetGuard
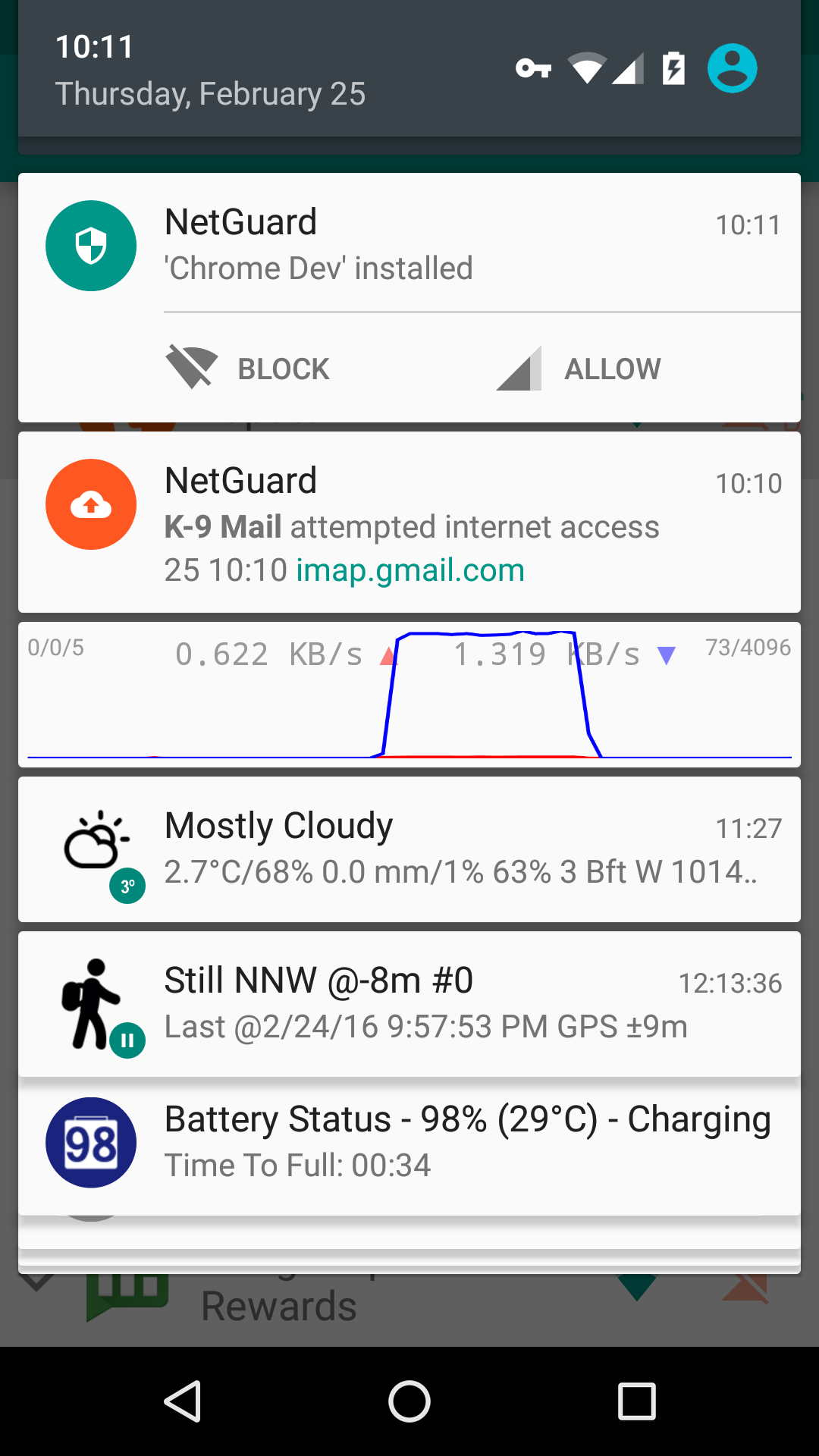
NetGuard
Close
You can even set up rules like only allowing apps to access data or Wi-Fi while the screen is turned on. NetGuard works by routing and filtering internet traffic through the local Android VPN service. Remember that it’s just a firewall, not a VPN. It only uses the VPN service to make the firewall work without root. The firewall sends all the traffic from a blocked app to a VPN “sinkhole,” effectively cutting it off from the internet. That’s why the app in action will appear as a VPN—you’ll see a persistent notification and a VPN icon on the status bar as long as NetGuard runs.
The app itself uses very little memory and battery. But you’ll notice that it has a big data usage footprint. That’s because Android mistakes the traffic routed through NetGuard as the app’s usage.
How to Create a Network Firewall on Android
To set up the NetGuard firewall, first download NetGaurd from the Google Play Store . Accept the privacy policy after installing to continue. NetGuard has a pretty simple UI. The toggle on the top corner is the master switch for enabling and disabling the firewall.



Close
Next to the master switch, you’ll find a list of all your apps. Each app has Wi-Fi and data icons next to it. Tapping one or both of these icons will turn them orange. A teal icon means the app has internet access; orange means it’s blocked. That’s how you can selectively allow or block access for any app or combination of apps.
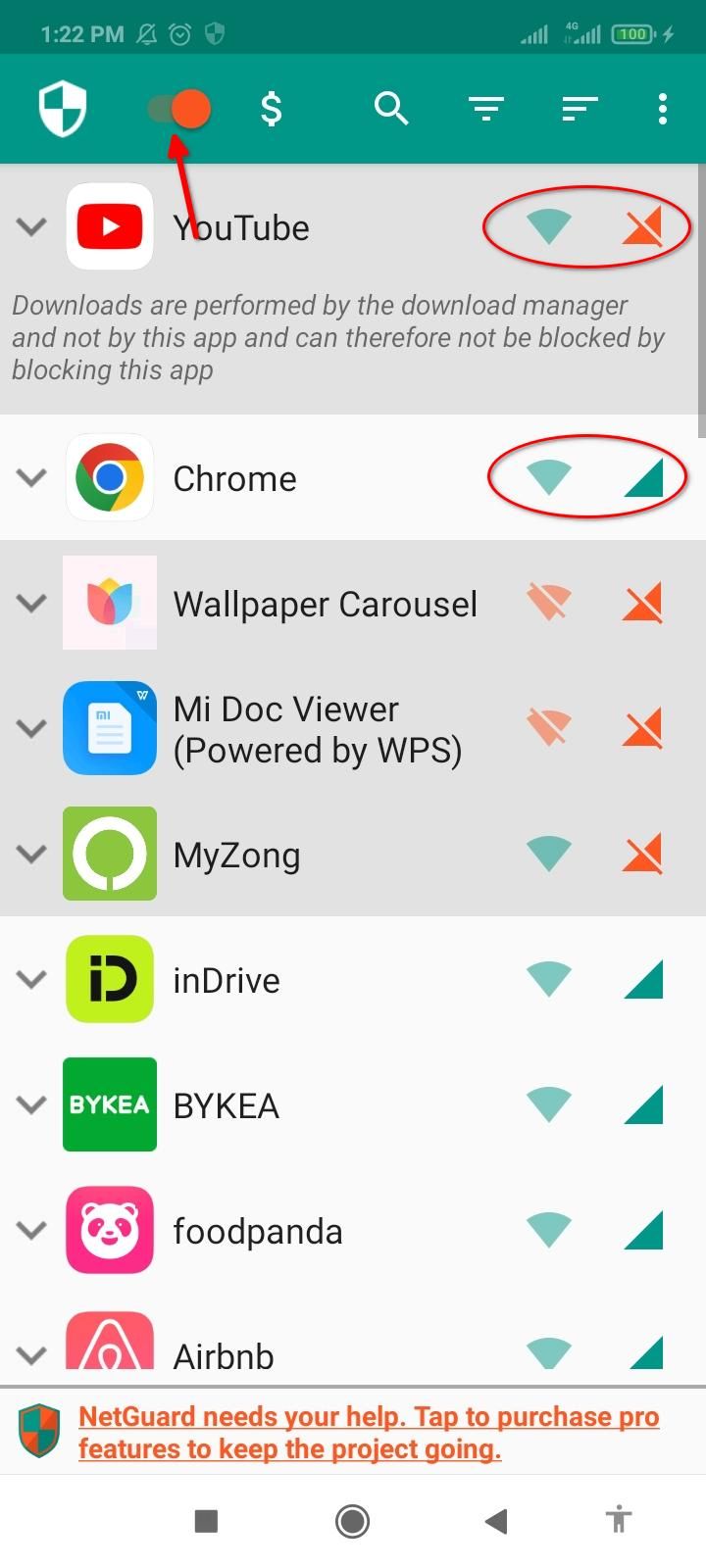
Close
Tap an app’s name to reveal more settings. If you only want to block an app’s background internet usage, you can configure that here. Enable “Allow Wi-Fi when screen is on,” “Allow mobile when screen is on,” or both to restrict background use.
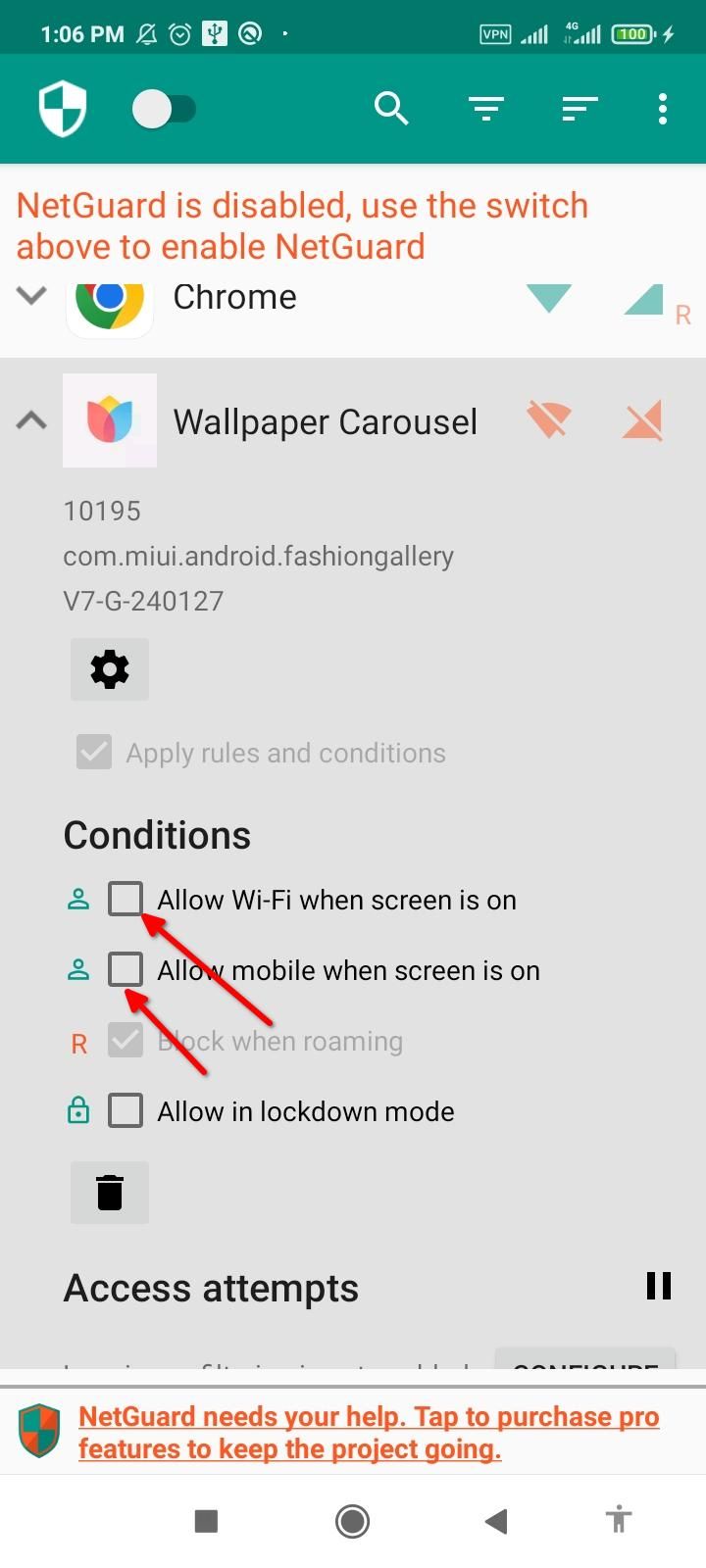
Close
You can skip this step if you don’t want to use the lockdown feature. To exclude an app from lockdown mode, enable “Allow in lockdown mode” under the Conditions section. You can trigger lockdown by tapping the three-dot menu and enabling “Lockdown Traffic.” The red lock icon next to an app shows that it’s currently locked down. You can exclude as many apps as you want.
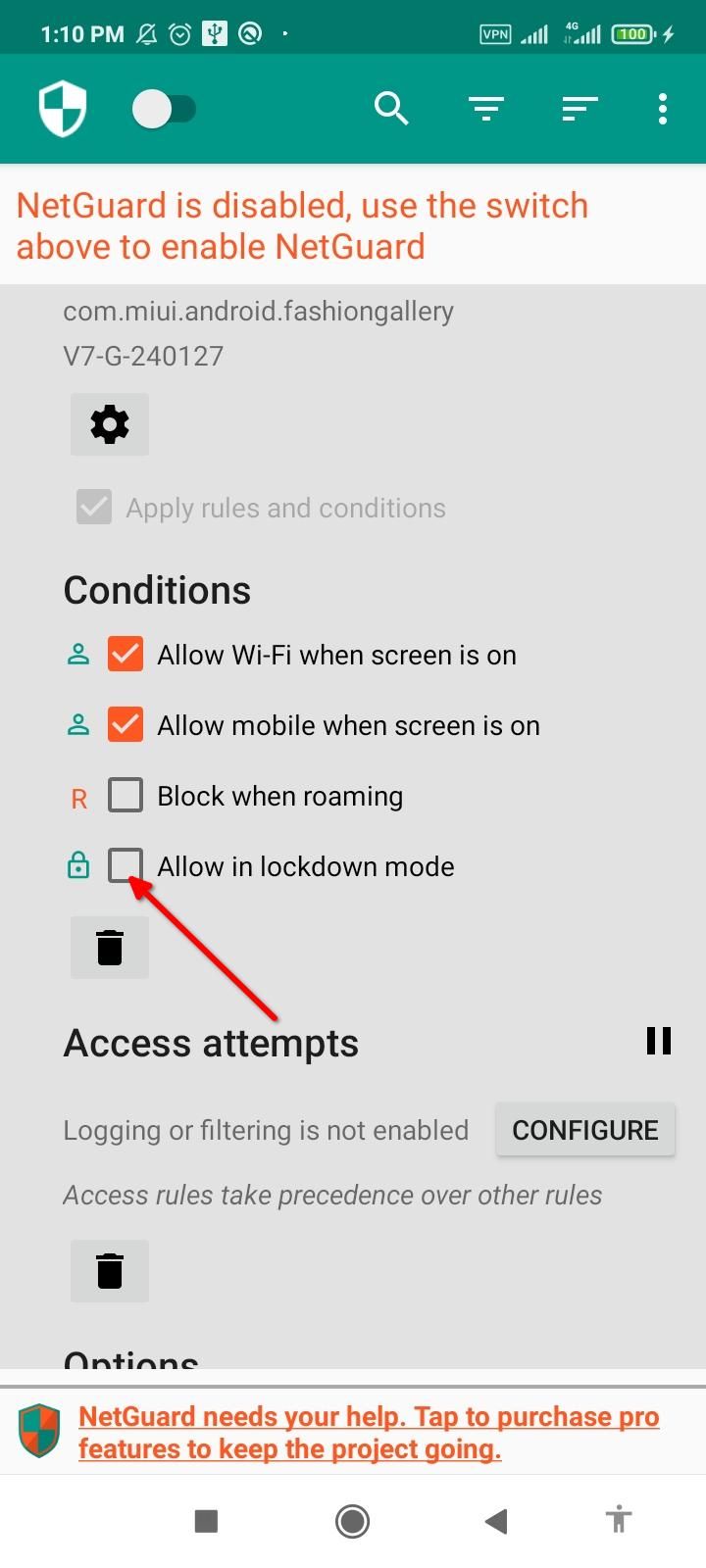
Close
With the apps correctly configured, we’re ready to use the NetGuard service. Simply toggle the master switch to activate NetGuard. You might see a pop-up asking you to disable battery optimization for NetGuard. It’s a good idea to run NetGuard without interference from Android’s battery saver mode . Just tap “OK” and select “All Apps” from the drop-down menu. Locate NetGuard on the list and tap it. Finally, select “Don’t Optimize” and tap “Done.”




Close
NetGuard should be up and running once you’ve toggled the master switch.
Some Pro Tips
Instead of blocking apps one by one, you can use the Blacklist and Whitelist features in NetGuard. Tap the three-dot menu and open Settings. Here, tap “Defaults” and enable “Block Wi-Fi,” “Block Mobile,” or both to apply the blocking to all apps. You can just block all apps from using the internet in the background. Tap “Apply when screen on rules” to whitelist apps while the screen is on. You also get separate controls for Wi-Fi and mobile data that apply globally.



Close
What makes NetGuard truly powerful is that it can also block system apps. Open Settings, tap “Advanced Options,” and enable “Manage System Apps.” After that, every single system app will show up in the list, alongside user apps. Working with system apps might accidentally break some functionality if you’re not careful. Be sure you’ve figured out exactly what an app does and how to block its network access before proceeding.



Close
It’s also a good idea to back up the NetGuard preferences you just set. That way you’ll be able to restore the settings and configurations if you ever have to reinstall the app. Open Settings from the three-dot menu and tap Backup. Select “Export Settings” and save the XML file anywhere on your device. If you ever have to reinstall the app or load the same preferences on a different device, tap “Import Settings” under Backup and pick the XML backup file. Your custom preferences will be automatically applied.





Close
With that, you have everything you need to cut off any app’s internet access.
Also read:
- [New] Streaming Success Optimizing Your Logitech Cam for 2024
- [New] The Streamer's Crossroad Navigating Between Vimeo, YouTube, Dailymotion
- [New] Tips for a Seamless Phone Screen Record for 2024
- [Updated] Mambo Measuring Macaws
- $89 Bargain: Snag the Trendy, Eye-Catching Lian Li Lancool nTower PC Case at Unbeatable Price
- 2024 Approved Navigating Best Options Expert Picks From Top 9 Free Logomakers
- Avoidance Techniques No More FB Vlogs for 2024
- Changing Home Screen Settings Without Start Menu
- Comprehensive Analysis of the Corsair HX1000i PSU: An In-Depth Performance Review
- Comprehensive Evaluation of Pimoroni's NVMe Storage Card - A Detailed Duo Review
- Corsair's Revolutionary RMx Series: PSU Units with Innovative Side-Mounted Modularity
- CyberPower Backup Units Face Fire Risk, Users Warn
- Discover the World’s Smallest ATX 3.n PSU From Enermax – The Ultimate Choice for Space-Saving, Rear-Connector Enhanced Computer Builds
- Download the Newest TP-Link Wireless Adapter Drivers for PCs Running Windows 10/8/7
- Effective Ways to Archive and Record Youtube Events
- Efficiency and Performance
- Expert Analysis of the Premium NZXT C1([email Protected]) Power Unit: Unveiling Its Capabilities
- Expert Insights Into Hardware by Tom's Tech Hub - Reliable and Informed Reviews
- Expert Insights: Evaluating Performance and Reliability of Thermaltake's 1350W Toughpower GF3 Power Supply Unit
- Exploring Advanced Computing with Tom's Hardware Guides
- Exploring Advanced Hardware with Tom - Your Guide to Cutting-Edge Technology
- Exploring Tom's Hardware: A Comprehensive Guide
- Find the Right Wattage: Seasonic's PSU Calculator for Optimal AMD Radeon Series Performance
- Fonepaw Screen Recorder Download|Review for 2024
- Full Spectrum Physical Action Review for 2024
- In 2024, Full Guide to Bypass Xiaomi Civi 3 FRP
- In 2024, How Can I Use a Fake GPS Without Mock Location On Sony Xperia 1 V? | Dr.fone
- In 2024, How To Change Samsung Galaxy F34 5G Lock Screen Password?
- In 2024, How to Transfer Contacts from Xiaomi Redmi Note 12 5G To Phone | Dr.fone
- In 2024, Innovative Approaches to Background Blanketing in Affinity Photo
- In 2024, Maximizing Team Output 8 Excellent Facebook Planners Revealed
- In-Depth Assessment of the Corsair TX5# Problems
- In-Depth Evaluation & Testing Results for the MSI MPG A650GF Power Unit
- Inside Tom's Gadget Expertise: A Guide to Cutting-Edge Technology Choices
- Is Viber Out the Best for International Calls? An In-Depth Review
- Launch of Seasonic PSU Models Featuring Advanced 12VHPWR Connectors Starting From $230
- Lowest Price on Lian Li Lancool 215 - Vibrant and Sleek Design for Just $89
- Monetizing Content Understanding YouTube's CPM for 2024
- Navigating the Digital Landscape with Tom's Hardware Insights
- Navigating the Latest in Hardware with Tom's Guide
- Navigating the World of Gadgets with Tom - In-Depth Hardware Analysis
- Planning to Use a Pokemon Go Joystick on Google Pixel 8 Pro? | Dr.fone
- Power up with Corsair’s Budget-Friendly 1000-Watt SFF Power Supply Unit Now Just $149
- Power up with Corsair’s Budget-Friendly 1000-Watt SFF Power Supply Unit Now Just $149!
- Quick and Easy Snapshot Sharing – A Step-By Point Guide
- Tom's Tech Insights: Cutting-Edge Reviews and Advice
- Tom's Tech Insights: In-Depth Guides on Hardware and PC Building
- Tom's Tech Review: In-Depth Analysis and Performance Benchmarks
- Troubleshooting Guide: Why Won't My iPhone Alarm Sound?
- Title: Ultimate Guide: Disabling Mobile Data Usage for Specific Apps on Android Devices
- Author: Kevin
- Created at : 2024-08-28 04:23:23
- Updated at : 2024-08-29 04:23:23
- Link: https://hardware-reviews.techidaily.com/ultimate-guide-disabling-mobile-data-usage-for-specific-apps-on-android-devices/
- License: This work is licensed under CC BY-NC-SA 4.0.



 Jet Profiler for MySQL, Enterprise Version: Jet Profiler for MySQL is real-time query performance and diagnostics tool for the MySQL database server. Its detailed query information, graphical interface and ease of use makes this a great tool for finding performance bottlenecks in your MySQL databases.
Jet Profiler for MySQL, Enterprise Version: Jet Profiler for MySQL is real-time query performance and diagnostics tool for the MySQL database server. Its detailed query information, graphical interface and ease of use makes this a great tool for finding performance bottlenecks in your MySQL databases. 

 Epubor Audible Converter for Win: Download and convert Audible AAXC/AA/AAX to MP3 with 100% original quality preserved.
Epubor Audible Converter for Win: Download and convert Audible AAXC/AA/AAX to MP3 with 100% original quality preserved. Glarysoft File Recovery Pro Annually - Helps to recover your lost file/data, even permanently deleted data.
Glarysoft File Recovery Pro Annually - Helps to recover your lost file/data, even permanently deleted data.