Steps to Incorporate Vital Health Details on Your Android Device

Steps to Incorporate Vital Health Details on Your Android Device
Your Android phone is probably one of the few things that goes everywhere with you. In an emergency situation—such as an accident—your phone can be a lifeline, and not just for making calls. We’ll show you how to enter your medical information for easy retrieval.
Most Android phones—including Samsung Galaxy and Google Pixel devices—include a “Safety and Emergency” section in the Settings. The idea is you can add important medical information that a paramedic or someone else might need in an emergency, and it can be accessed without unlocking your phone. Let’s do it.
Add Medical Information on Android
To add your medical information to your Android phone, go to Settings > Safety and Emergency > Medical Info. Here’s how it works:
First, swipe down once or twice from the top of the screen to reveal the gear icon. Tap it.
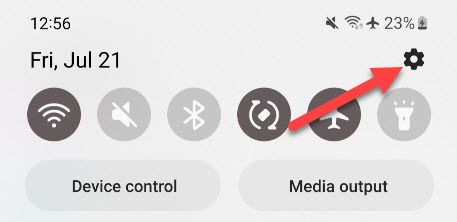
Next, go to the “Safety and Emergency” section.
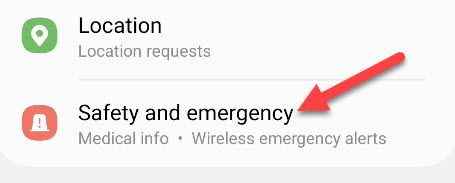
Now select “”Medical Info” or “Medical Information.”
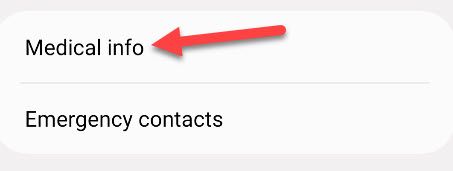
Here’s where things will vary a bit depending on your phone. Samsung Galaxy devices will let you know that medical info is available from the lock screen by default, but you can change that later. Tap “Confirm.”

Google Pixel devices will launch the “Personal Safety” app, which can be used with or without your Google account.
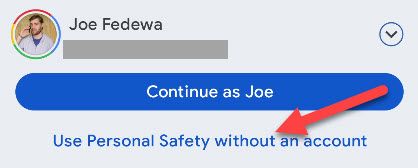
Regardless of how you got there, you’ll now be looking at several text boxes for various medical information such as allergies, blood type, medications, etc. Fill out as many as you’d like.
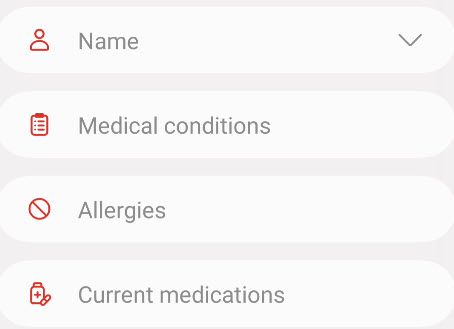
After you tap “Save” on a Samsung Galaxy device, you’ll see the option to show this information on the lock screen.
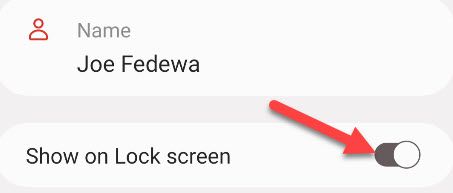
Google Pixel phones have a shortcut to change the lock screen setting at the bottom of the medical info screen.
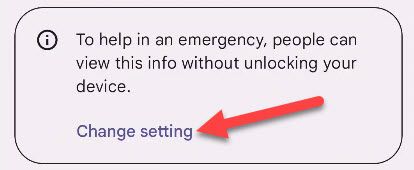
That’s all there is to it!
Add Emergency Contacts on Android
To add emergency contacts on your Android phone, go to Settings > Safety and Emergency > Emergency Contacts. Let’s do it.
First, swipe down once or twice from the top of the screen to reveal the gear icon. Tap it.
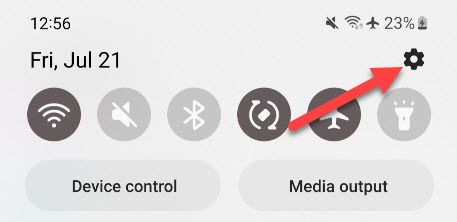
Next, go to the “Safety and Emergency” section.
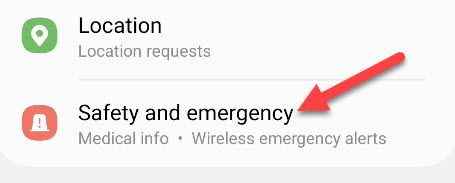
Now select “Emergency Contacts.”
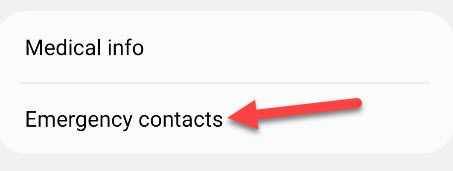
The wording may be slightly different depending on your phone, but select “Add Member” or “Add Contact” to proceed.
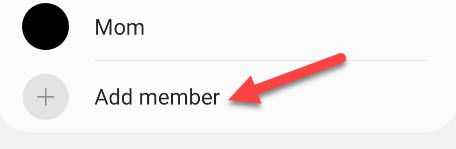
Select a person from your list of contacts. Repeat to add more than one person.
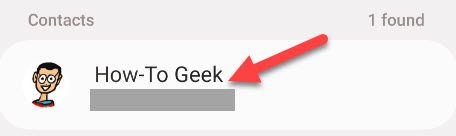
You’ll also see the option to have your emergency contacts be available from the lock screen.
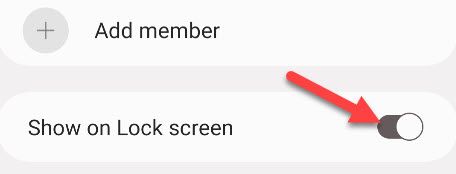
You’re all set!
If you choose to have your medical information and emergency contacts available from the lock screen, they can be accessed by tapping the “Emergency” or “Emergency Call” button that appears when you’re prompted to unlock your phone. Whether someone will know to do that might not be very likely, but it’s there just in case. The iPhone also has the ability to show medical information and emergency contacts .
Also read:
- [New] In 2024, Revolutionizing Gameplay A Curated List of Stardew Valley's Top 7 Mods
- [Updated] 2024 Approved Transform Your Workflow Top 10 Stealthy Canva Techniques
- In 2024, How does the stardust trade cost In pokemon go On Vivo Y100A? | Dr.fone
- Installing the Latest NVIDIA GPU Drivers: A Guide for Surface Book Owners
- Top 6 Causes of Overspending on Graphics Processing Units (GPUs)
- Top 7 Frequently Asked Battery FAQs - Answering Your Most Common Queries
- Top-Ranking Wireless Sound Systems - The Ultimate Guide to the Finest Portable Speakers
- Top-Rated Smart Home Controllers: The Ultimate List
- Ultimate Streamer Comparison: Clash of Titans - Apple TV, Roku, Amazon Fire TV & Google TV
- Unlocking the Potential of AI Conversations: A Guide to Leveraging Microsoft's ChatGPT Tool
- Why Is My Xiaomi Redmi Note 13 Pro 5G Offline? Troubleshooting Guide | Dr.fone
- Title: Steps to Incorporate Vital Health Details on Your Android Device
- Author: Kevin
- Created at : 2024-09-14 16:42:28
- Updated at : 2024-09-16 16:38:22
- Link: https://hardware-reviews.techidaily.com/steps-to-incorporate-vital-health-details-on-your-android-device/
- License: This work is licensed under CC BY-NC-SA 4.0.
