
Step-by-Step Instructions: Creating New Browser Windows Instead of Tabs in the Android Version of Google Chrome

Step-by-Step Instructions: Creating New Browser Windows Instead of Tabs in the Android Version of Google Chrome
Whether you’re a researcher, someone with too many hobbies to keep track of, or are a generally curious person, having multiple browser tabs open can become difficult to manage. Thankfully, Google brought two important features from desktop Chrome to the Android version—and you probably didn’t know it.
Officially, the only way to open multiple windows in Chrome’s mobile app is on an Android tablet. There, the option is listed within Chrome’s three-dot menu by default. However, with a few extra steps, you can enable multiple windows on your Android phone as well. This was added in Chrome 88 without much fanfare.
To begin, open the Google Chrome app on your phone. Once the app is launched, swipe up from the bottom of your screen, hold, and let go to show all recent apps. Tap on the Chrome icon towards the top of your screen, then tap “Split Screen” on the drop-down menu.
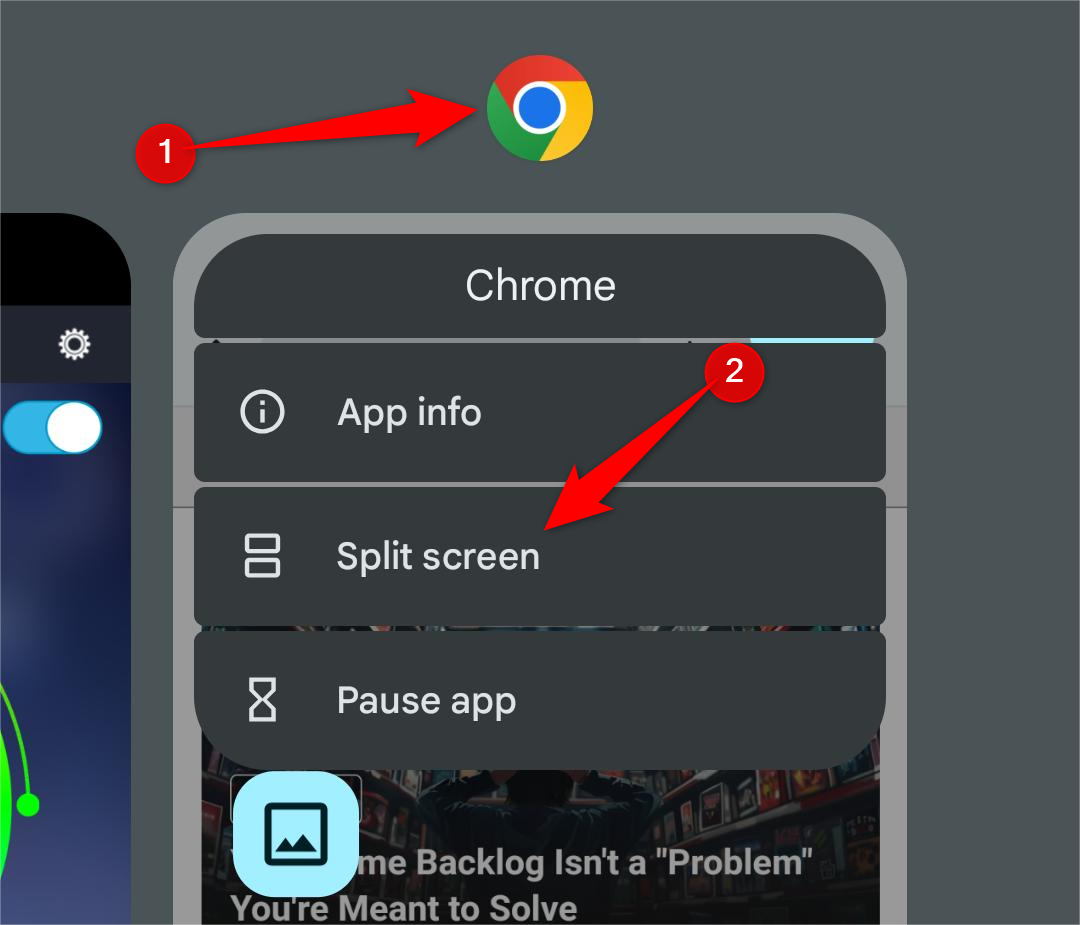
Now, open another app that is capable of running in split screen mode, and tap Chrome’s three-dot menu in the top-right corner. The “New Window” option will now be available.
Close
After tapping “New Window,” a new instance of Chrome will replace the app running on the bottom half of your screen. You can now swipe up or down from the middle bar to change the window sizes or exit split-screen mode.
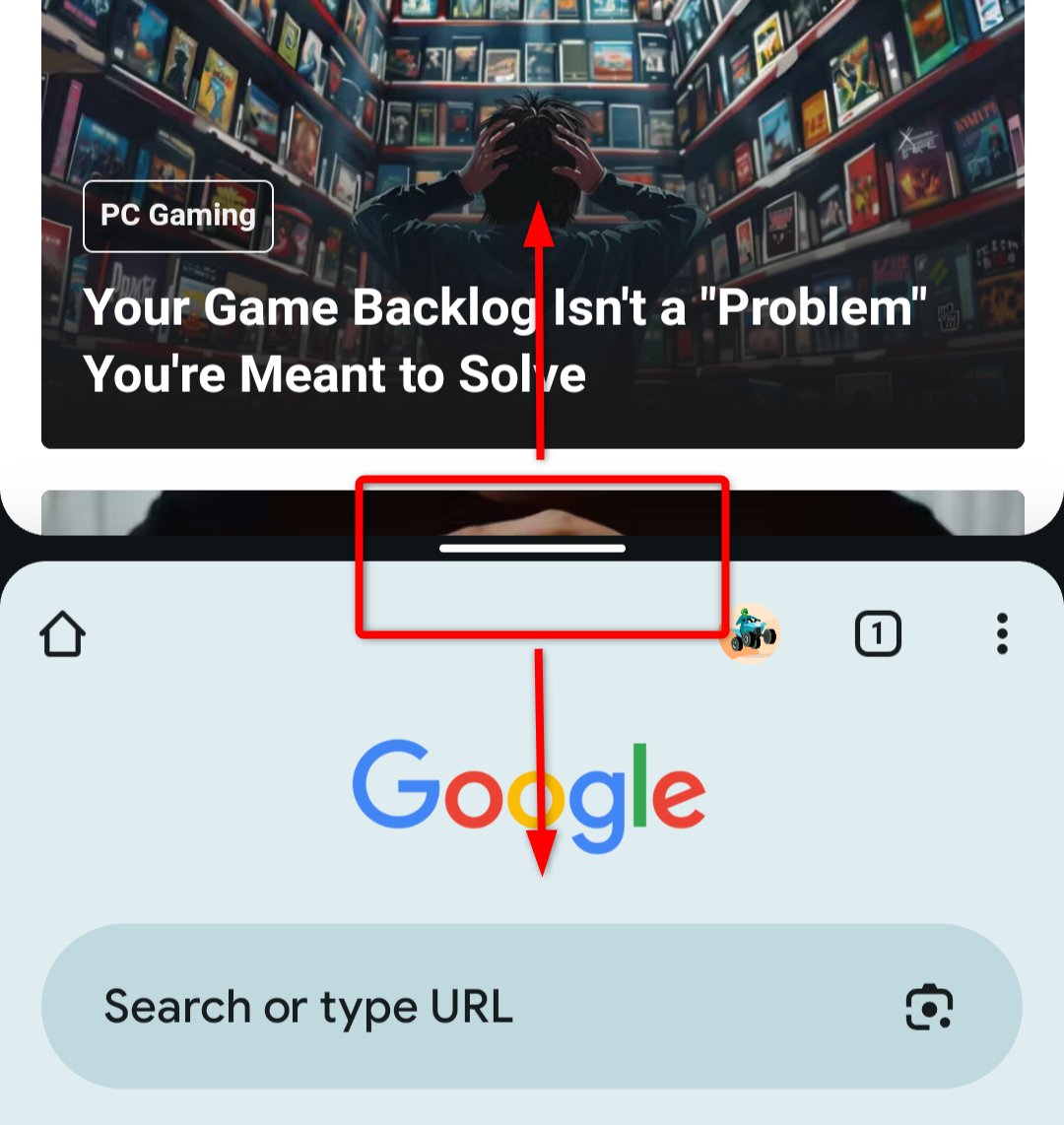
Swipe up to show all recent apps again and close one or both instances of Chrome to enable switching between windows.
If all instances of Chrome are kept running, a new window will open when you attempt to switch windows. This only applies during the initial setup.
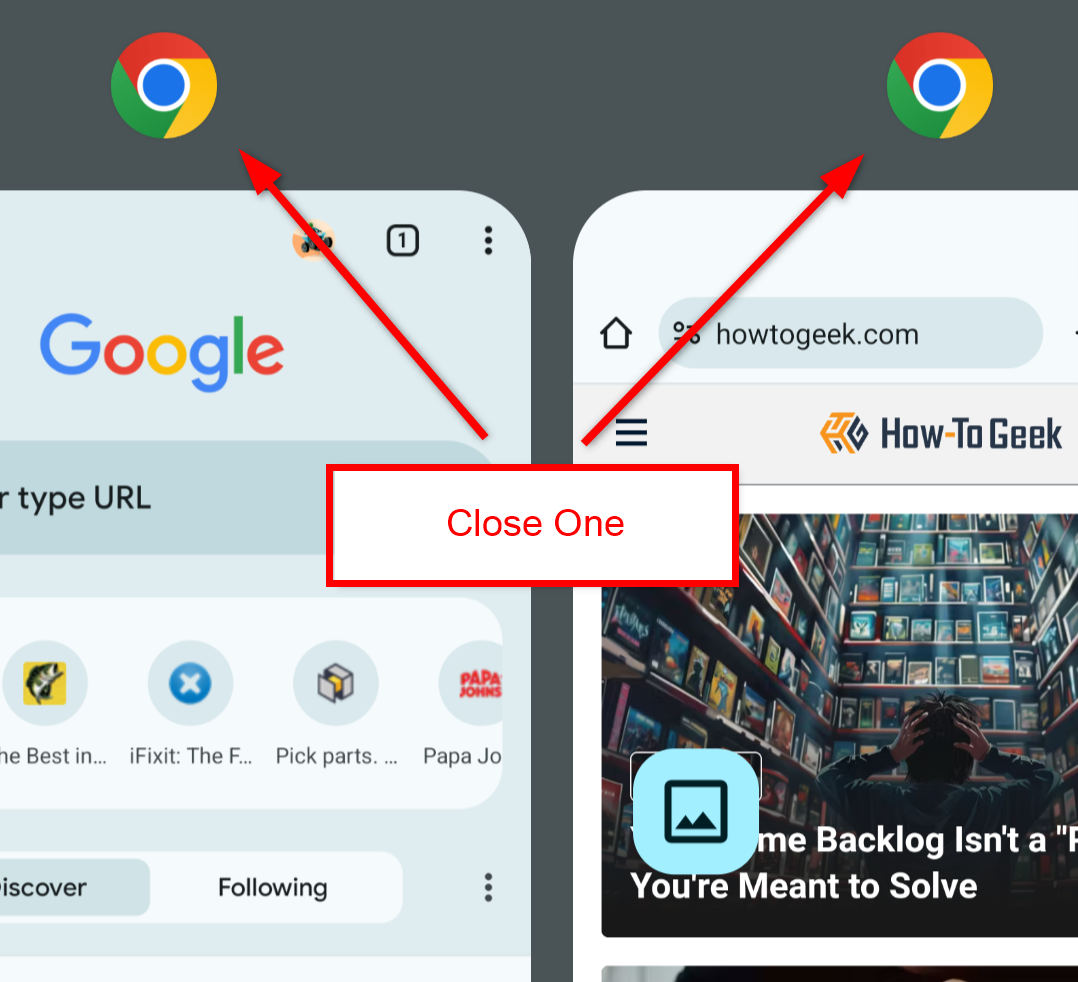
Now that you’ve enabled multiple windows in Chrome, the “Manage Windows” option will be available in the three-dot menu. This also shows a count of how many windows are currently open.
Tap “Manage Windows” to alternate between open windows, close an open window, or add a new window. To return to your current window, tap “Cancel” in the bottom-right corner of your screen.
“Manage Windows” is only available while in a tab.
Close
Chrome’s three-dot menu will now also have the option to move your current tab to another open window. Simply tap “Move to Other Window,” select which window you would like to move it to, and tap “Move Tab” in the bottom right corner of your screen.
Close
After moving your tab, Chrome will switch to split screen mode again with your selected tab in the desired window at the top of your screen. From here, you can either continue working in both windows or exit split screen mode.
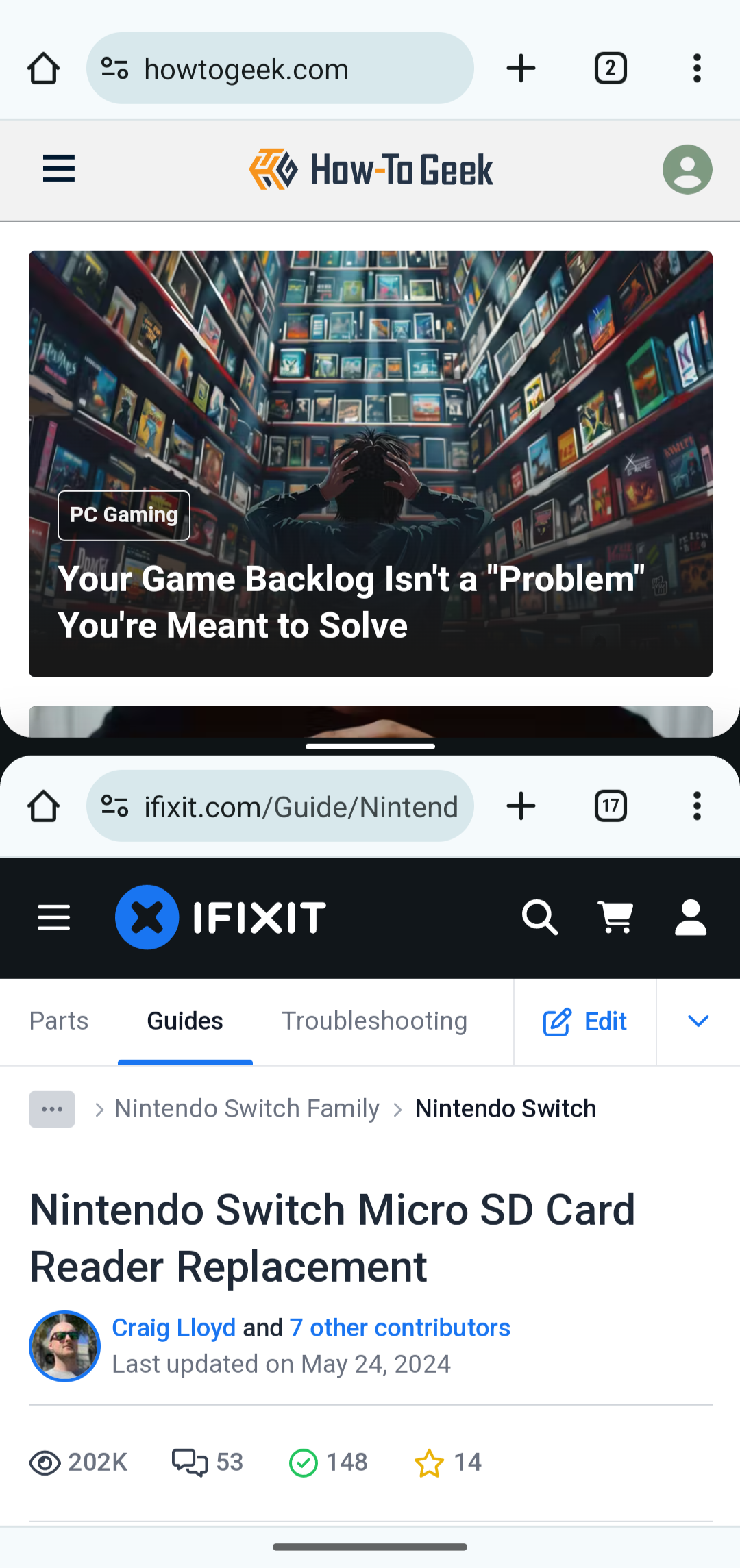
While the initial process of opening a new window on your smartphone is more complicated than on the tablet or desktop versions of Google Chrome, once it’s set up, managing your Chrome windows is a breeze!
Also read:
- [New] 2024 Approved Mastering Mobile Thumbnail Creation for YouTube
- [New] Innovating Live Streams Combining Games and AI Portraits for 2024
- 2024 Approved Expertly Selected Best Gimbals for Ultimate Camera Stability
- Hassle-Free Ways to Remove FRP Lock from Oppo K11x Phones with/without a PC
- In 2024, Illuminating the Path to YouTube Success Keyword Research
- MOD ファイル変換 - 劣化なしで簡単に行える方法
- Unlock Next-Level Features on a Budget: The Best Deals in Tech - $700 Samsung Galaxy S21 FE 5G
- Unlocking Android's Full Potential with These 5 Ingenious Screen Grab Techniques
- Unlocking Guide: Final Opportunity to Access Your LG Smartphone Securely
- Title: Step-by-Step Instructions: Creating New Browser Windows Instead of Tabs in the Android Version of Google Chrome
- Author: Kevin
- Created at : 2024-09-12 16:12:44
- Updated at : 2024-09-16 16:27:59
- Link: https://hardware-reviews.techidaily.com/step-by-step-instructions-creating-new-browser-windows-instead-of-tabs-in-the-android-version-of-google-chrome/
- License: This work is licensed under CC BY-NC-SA 4.0.
