
Step-by-Step Guide to Snipping & Shaping Videos Directly From Your Android Phone

Step-by-Step Guide to Snipping & Shaping Videos Directly From Your Android Phone
Quick Links
- How to Edit Videos on Android
- How to Crop a Video on Android
- How to Rotate a Video on Android
- How to Compress a Video on Android
- Best Android Video Editor Apps
A smartphone in your pocket all the time makes it easy to record impressive videos or simply record your screen . Historically, editing those videos on your Android phone hasn’t been as easy, but that’s not the case anymore. We’ll show you how.
Like many things in the Android world, you have many options for editing videos. For the majority of people, the best option is the one already installed on your device. Google Photos is a popular app that has video editing capabilities, as does Samsung’s stock Gallery app. We’ll cover both.
How to Edit Videos on Android
Editing a video on an Android device is typically the same as editing a photo —open the video in Google Photos or the Samsung Gallery app and select the “Edit” button. From there, you’ll have the ability to trim and cut the video.
How to Trim Videos with Google Photos
One of the best options for editing videos on any Android device is the Google Photos app. If you don’t have it already, you can easily install it from the Google Play Store . To get started, open the app and select the video you’d like to trim or cut.
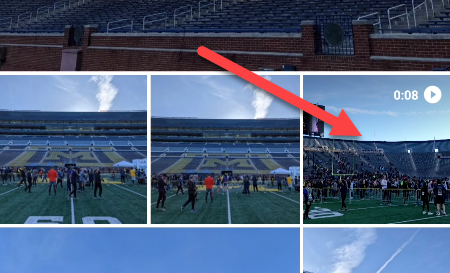
Tap the video to bring up the controls and tap the “Edit” icon.
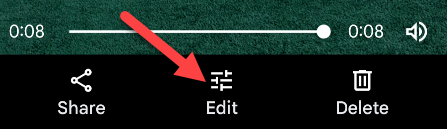
You’ll be greeted with a timeline view of the video with handles on both ends. Drag the handles to adjust the length of the video.
Google Photos does not support removing chunks from the middle of the video.
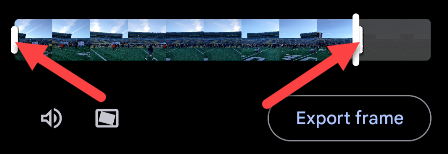
When you’re happy with your edits, tap “Save Copy” to apply the changes.
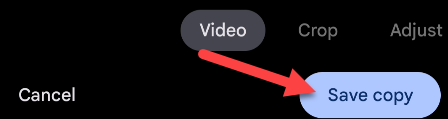
That’s all there is to it! The original video remains in its original unedited state.
How to Trim Videos with Samsung Gallery
Samsung Galaxy devices have a stock “Gallery” app with some surprisingly good editing tools. Find the app on your home screen or app drawer and open it.
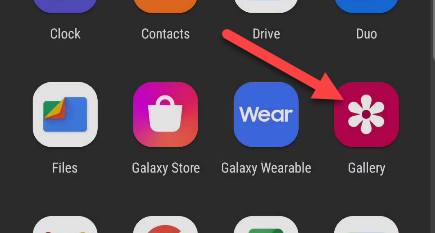
Find the video you’d like to edit and select it.
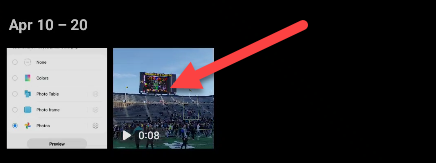
Tap the pencil icon in the bottom bar to open the editing tools.
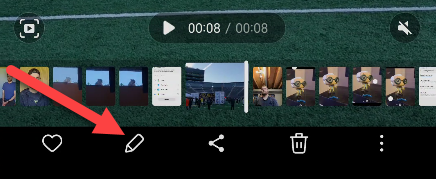
You’ll see a timeline view of the video with handles on both ends. Use your finger to drag the handles to adjust the length of the video.
Samsung Gallery can’t remove chunks from the middle of the video.
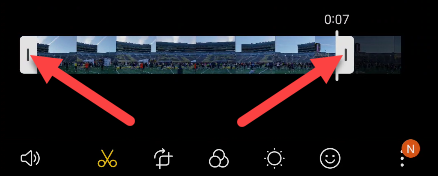
When you’re done, tap “Save” in the top right to overwrite the video, or select “Save as Copy” from the three-dot menu in the bottom right.
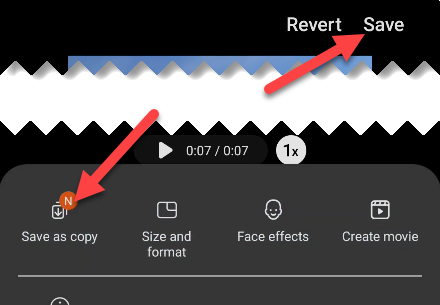
You’re all set! If you want to do some more serious editing, you’ll probably want to use a computer .
How to Crop a Video on Android
You might think of cropping as only a tool for photos, but it’s also possible to do with videos in nearly the exact same way with Google Photos or the Samsung Gallery app.
How to Crop Videos with Google Photos
If you don’t already have Google Photos installed, download it from the Google Play Store . Open the app and select the video you want to crop.
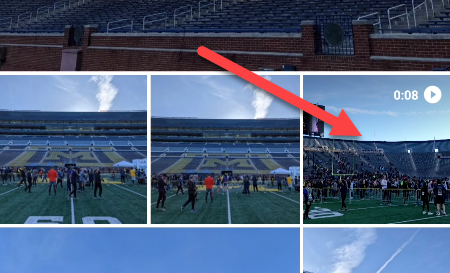
Tap the screen to bring up the controls and select the “Edit” icon.
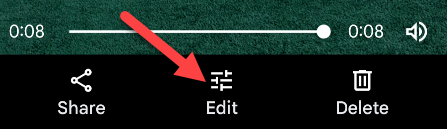
Switch over to the “Crop” tab in the bottom toolbar.
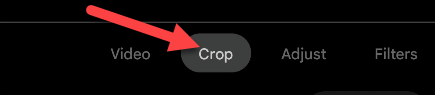
Now you have all the cropping tools you’d see in photos. Drag the corners to select the area you want to keep. You can also rotate and adjust the perspective of the video.
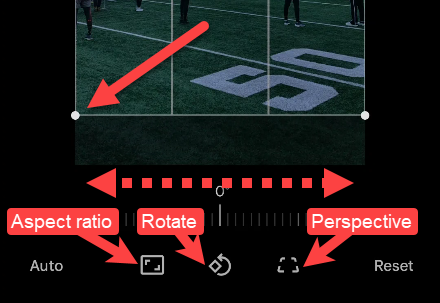
When you’re ready to finish, tap “Save Copy” to apply the changes.
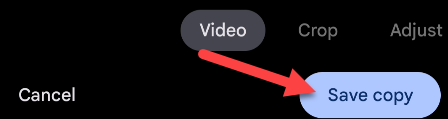
That’s it! The original unedited video is still available in your gallery.
How to Crop Videos with Samsung Gallery
Samsung’s stock “Gallery” app has nice video editing tools, including cropping. Find the app on your home screen or app drawer and open it.
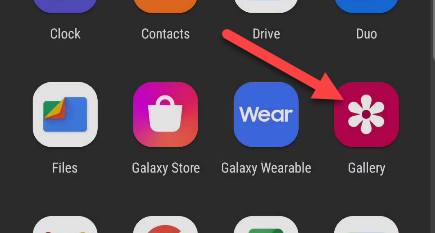
Select the video you’d like to crop.
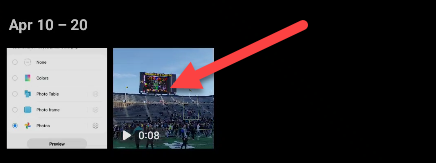
Tap the pencil icon in the bottom bar to open the editing tools.
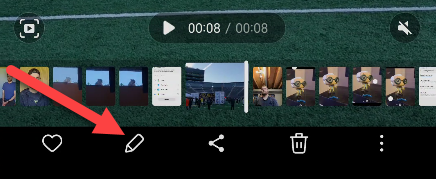
Now select the crop icon in the toolbar.
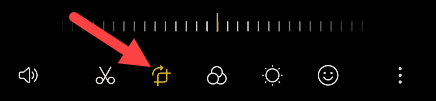
Now you can crop the video just like you would a photo. Drag the grid to select the area you want to keep. You can also flip and rotate the video if you’d like.
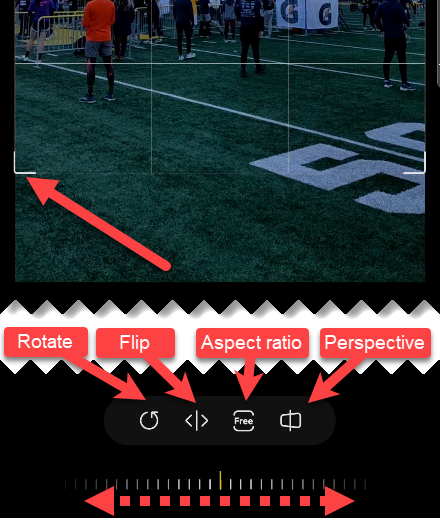
When you’re happy with your changes, tap “Save” in the top right to overwrite the video, or select “Save as Copy” from the three-dot menu in the bottom right.
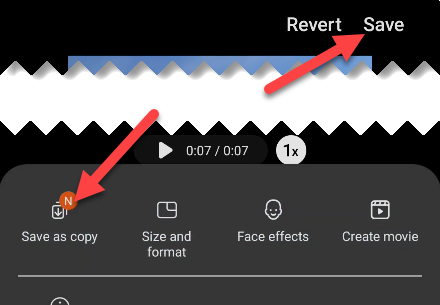
That’s all there is to it! Cropping videos is something that wasn’t always this easy to do on smartphones, but that’s thankfully been solved.
How to Rotate a Video on Android
If you accidentally record a video in the unintended orientation, you can easily rotate the video —just like you would with a photo—in Google Photos or the Samsung Gallery app.
How to Rotate Videos with Google Photos
Download and install the Google Photos app if you don’t already have it installed on your Android device. Next, find the video that you’d like to rotate.
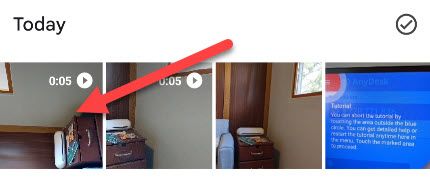
Next, tap the screen to bring up the controls—if they aren’t already visible—and tap “Edit.”

Switch over to the “Crop” tab in the bottom toolbar.
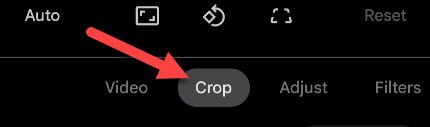
Now tap the rotate icon until the video is in your desired orientation. You can also drag your finger along the scale above the icon if you’d like more control over the rotation angle.
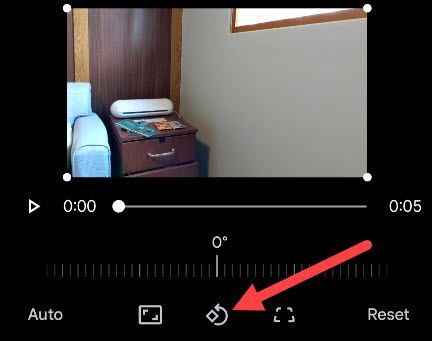
When you’re done, tap “Save Copy.” Google Photos won’t let you overwrite the original video.
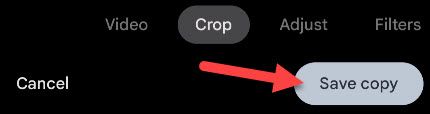
It’s as simple as that—the new video will be saved in your gallery!
How to Rotate Videos with Samsung Gallery
The stock “Gallery” app on Samsung Galaxy devices has handy video editing tools, including the ability to rotate a video. First, find the app on your home screen or app drawer and open it.
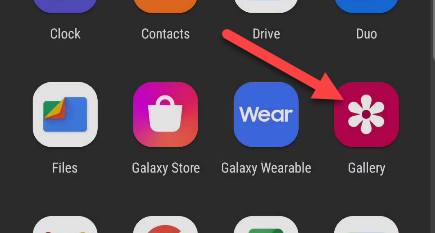
Select the video you’d like to rotate.
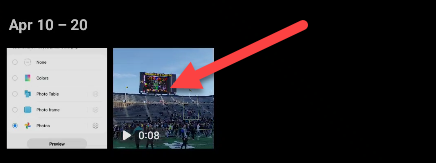
Tap the pencil icon in the bottom bar to open the editing tools.
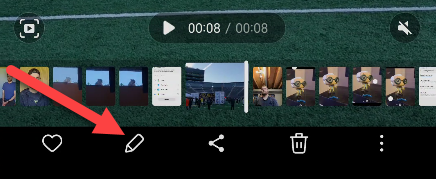
Now select the crop icon in the toolbar.
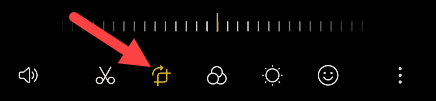
Now you can tap the rotate icon to rotate the video in 90-degree increments, or slide your finger across the scale at the bottom for more precise angles.
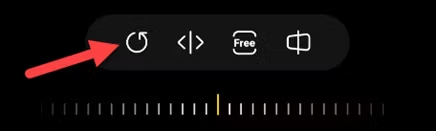
When you’re done, tap “Save” in the top right to overwrite the video, or select “Save as Copy” from the three-dot menu in the bottom right.
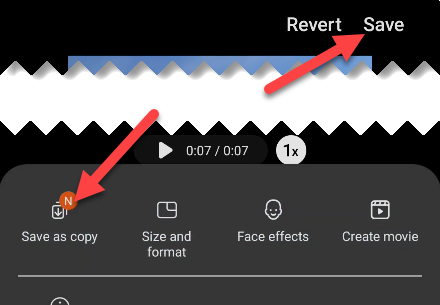
This is a super simple way to correct those videos that weren’t supposed to be shot in portrait mode, or vice versa. No extra apps required.
How to Compress a Video on Android
Unfortunately, it’s not possible to compress videos with the built-in Gallery apps on the majority of Android devices. We’ll need to use a third-party app to do it , and, sadly, many of the apps that can accomplish this are riddled with ads and in-app purchases.
We’ll be using a free app called “Video Compressor-Video to MP4 .” While it does have ads, there are no in-app purchases and you only need to grant permission to access your media files. As of June 2023, it has over one million downloads and a 4.2/5 rating.
First, download the app from the Play Store and open it.
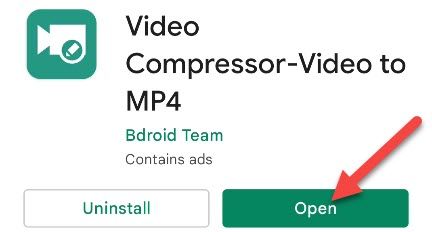
Next, tap the “Compress” button in the app.
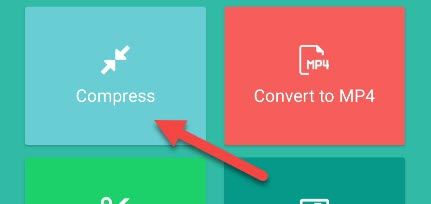
You’ll need to grant the app permission to access the files on your device. Tap “Allow.”
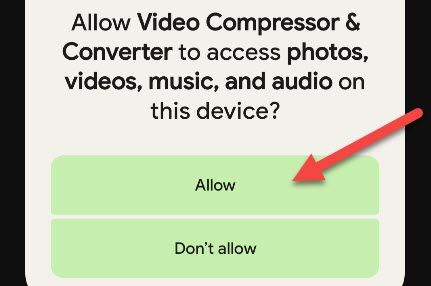
Choose a video from the file browser.
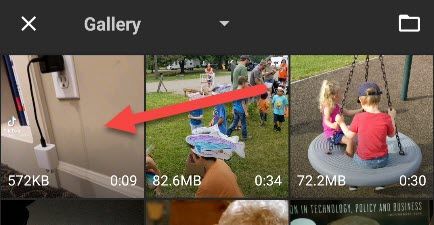
Now you can choose the resolution of the video you’d like. The app shows the percentage of which the file size will be shrunk. Tap “Save” in the top right when you’re ready.
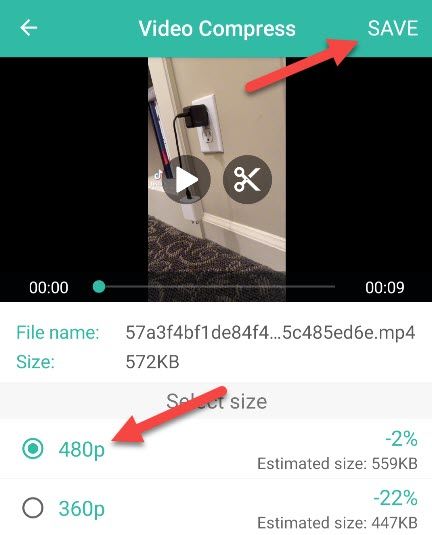
Change the file name if you’d like and select “Compress” to continue.
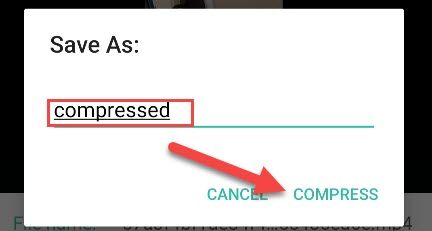
The video will be compressed and you can tap “Done” when it’s finished. You’ll probably need to skip an ad first.
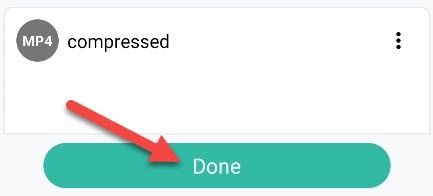
That’s all there is to it! You can find the newly compressed video in your file manager under the “Video Compress and Convert” folder. This is a great trick for sending videos to other devices . The smaller file size allows for quicker transfers.
Best Android Video Editor Apps
Sometimes, the built-in tools and gallery apps aren’t specialized enough to have all the video editing options you need. Thankfully, there are a handful of powerful video editing apps for Android to choose from.
KineMaster
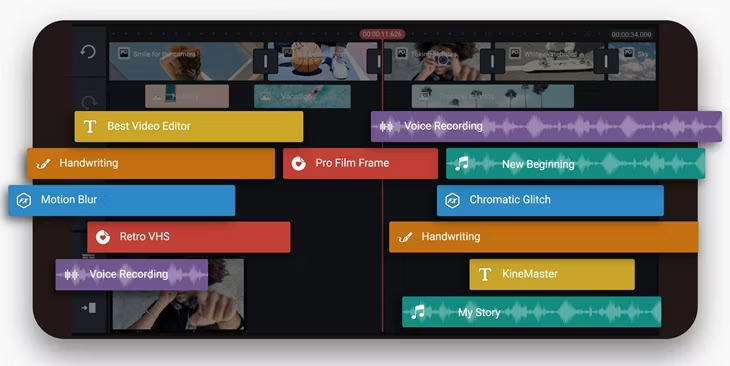
KineMaster has been around for a long time, and it’s still an excellent choice for video editing. It has many of the powerful video editing tools you might find on a desktop-class app, such as multiple layers, chroma key, transitions, and audio filters. You can try it out for free, then it’s $4.99 per month after the trial.
Download: KineMaster - Video Editor & Maker
PowerDirector
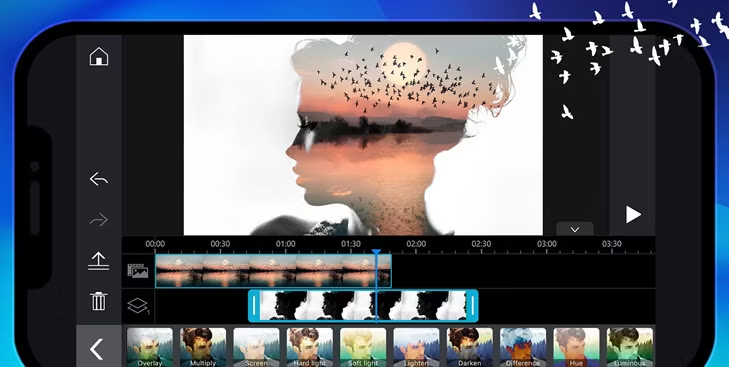
PowerDirector might be the best free video editing app for Android. It has plenty of high-end features, such as slow-motion support, color grading, chroma key, and keyframe animation. If you get tired of the ads and watermarks—or you want to be able to edit 4K video—you can upgrade for $5.99 per month.
Download: PowerDirector - Video Editor
Adobe Premiere Rush
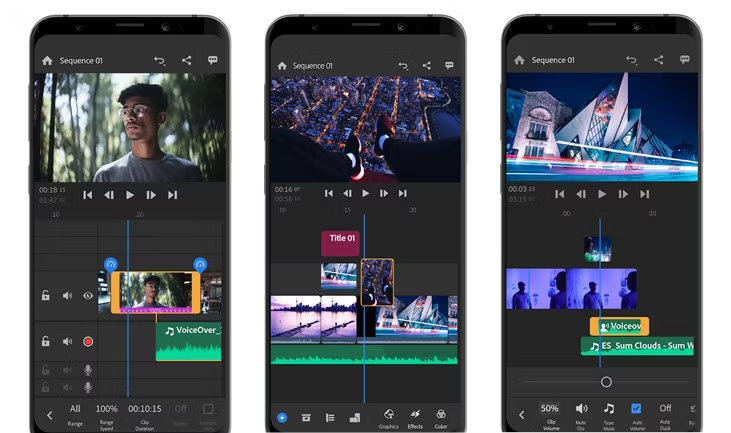
You probably know the name “Adobe” if you do any sort of photo or video editing. Premiere Rush is the company’s mobile video editing app—a lightweight spin-off of Adobe Premiere Pro . The simplified interface has a multi-track timeline with features such as color grading, text, transitions, and some simple motion graphic templates. Rush is included with an Adobe Creative Cloud subscription.
Download: Adobe Premiere Rush
Video editing is typically much easier to do on a PC or tablet , but sometimes you need to do it on the only device you have at the time—your phone. It’s nice to at least have the option to do some lightweight editing on the go.
Also read:
- [New] 2024 Approved Free YouTube Download Methods Without Apps
- [New] In 2024, Quick Guide The Most Effective Ways to Save FB Story Videos
- [Updated] In 2024, How to Edit Vertical Videos for Instagram in Final Cut Pro X?
- [Updated] The Insider's Guide to Captivating Unboxing on IG for 2024
- Craft Your Facebook Profile Video for 2024
- How to Downgrade iPhone XS without Losing Any Data? | Dr.fone
- In 2024, Maximize Your Viewing Experience with YouTube Scaling
- Simple Steps to Modify and Authenticate Your PDFs Using Android
- Stay Ahead of the Curve: Understanding Samsung Galaxy's Update Longevity Forecast
- Streamline Your Messaging Experience by Organizing Telegram Chats Into Folders - Don't Make My Mistake!
- The Audio Avenger Your Pathway to Sound in Story Posts for 2024
- The Great Shift: Embracing a Smartphone Era for Superior Accessibility and Functionality
- Top 10 Best Spy Watches For your Xiaomi Redmi Note 12 Pro 4G | Dr.fone
- Top 15 Best-Looking Android Games: A Match for Console Quality
- Transparent Brilliance Unveiled: The Second Look at the Nothing Phone
- Title: Step-by-Step Guide to Snipping & Shaping Videos Directly From Your Android Phone
- Author: Kevin
- Created at : 2024-09-11 16:31:11
- Updated at : 2024-09-16 16:35:36
- Link: https://hardware-reviews.techidaily.com/step-by-step-guide-to-snipping-and-shaping-videos-directly-from-your-android-phone/
- License: This work is licensed under CC BY-NC-SA 4.0.
