
Mastering Multi-Room Audio: A Guide to Using Home Assistant

Mastering Multi-Room Audio: A Guide to Using Home Assistant
Key Takeaways
- Home Assistant integrates with Spotify and other streaming music providers for smart home possibilities
- Once connected, you can stream music using Home Assistant from your choice of streaming service.
- Create speaker groups in Home Assistant to decide where the music should play.
Home Assistant is a powerful smart home platform that lets you control lights, thermostats, and other smart devices in your home. You can even integrate your Spotify account to stream your favorite music from any connected speaker or TV.
Setting Up Home Assistant with Spotify
Integrating Spotify with Home Assistant unlocks a world of possibilities, like listening to a Spotify playlist that plays in sync in all rooms of your home. If this sounds appealing, here’s how to set it up on your system.
Spotify integration through Home Assistant is made seamless through Music Assistant, a versatile add-on that consolidates a wide range of music sources into your smart home ecosystem (Spotify, YouTube Music, SoundCloud, Subsonic servers, and more). You’ll need to set up a Home Assistant server for this to work.
To utilize the Music Assistant add-on, a Spotify Premium account is required (free accounts cannot be linked). To get started, locate the “Settings” button in the Home Assistant web UI and click on it.
From the “Settings” menu, navigate to “Add-ons” and click on the “Add-on store” button to access the Home Assistant add-on store.
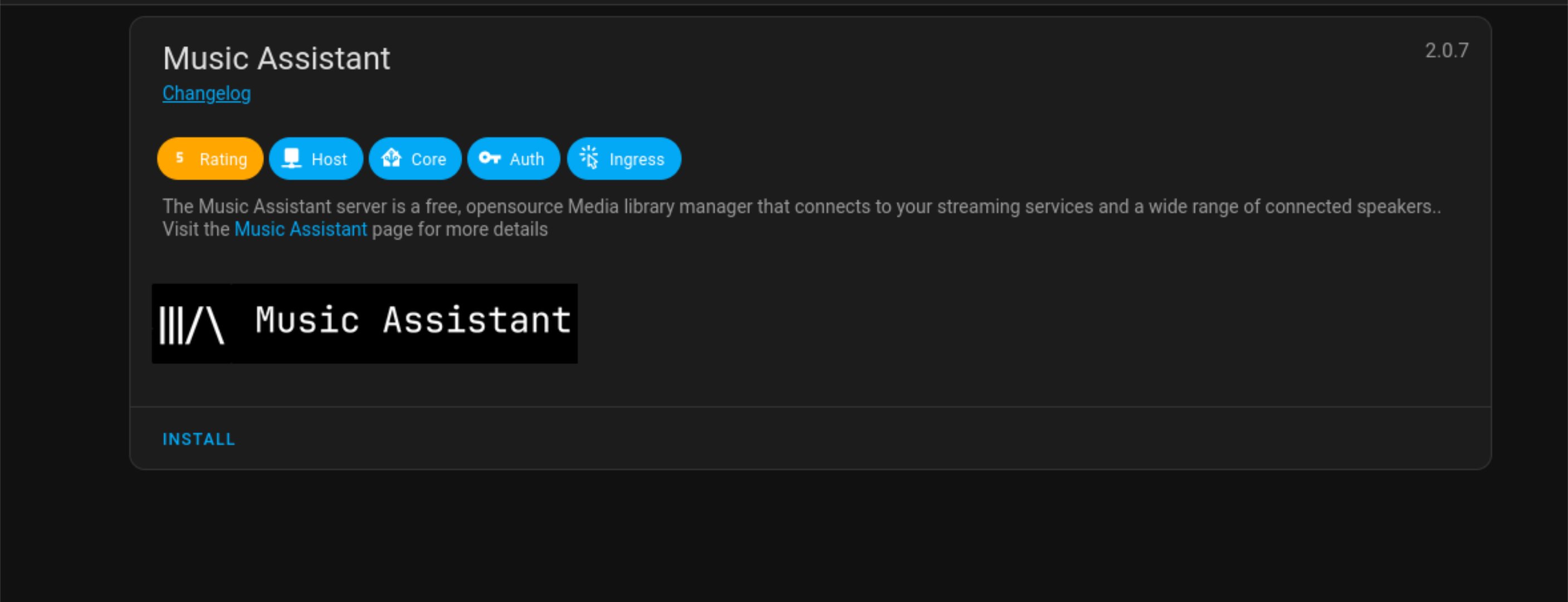
Search for “Music Assistant” and select it. You can then install it into Home Assistant by clicking the “Install” button. Once Music Assistant is installed, access it directly from your Home Assistant UI.
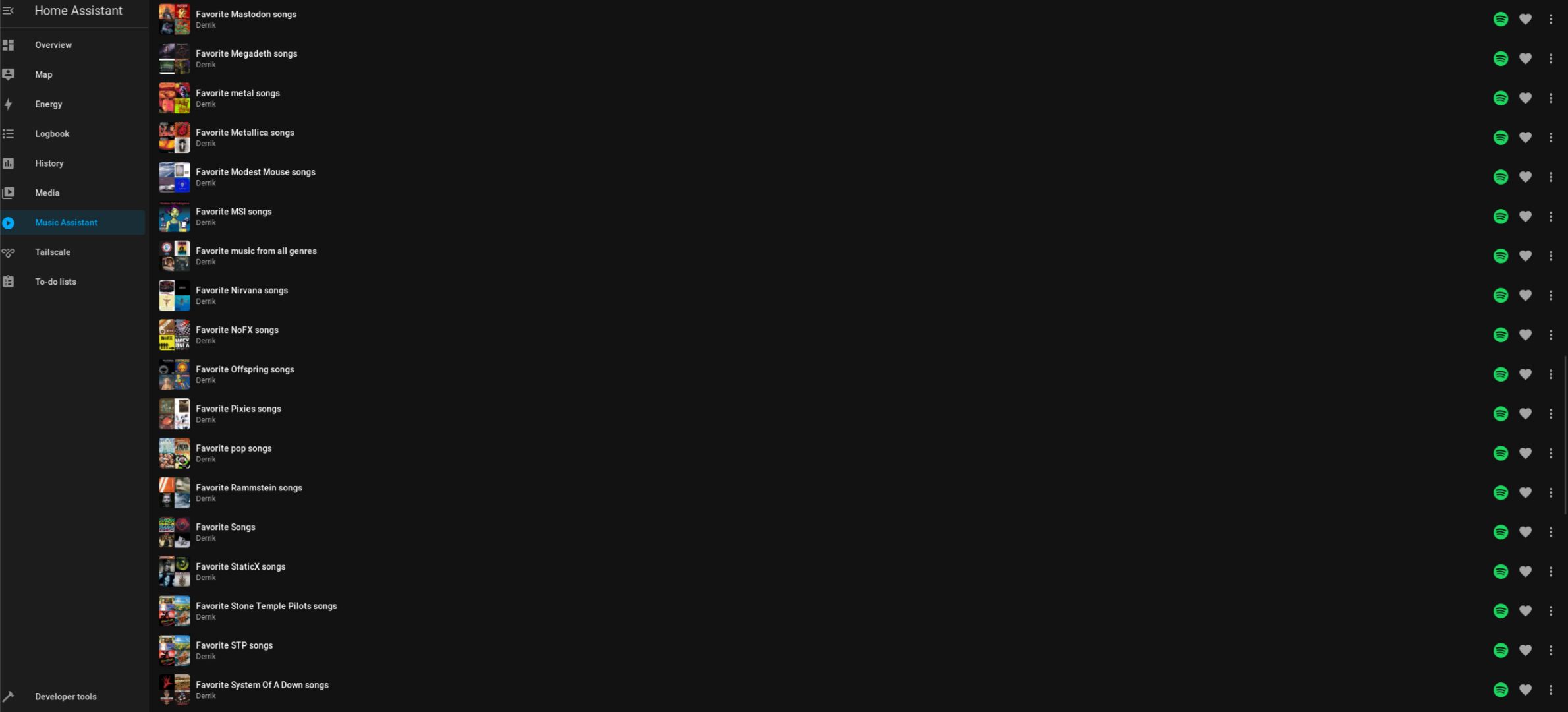
Adding Spotify as a provider
Now that Music Assistant is installed on your Home Assistant device, it’s time to add Spotify as a music provider. Click the “Add Music Provider” button and select “Spotify.”
Log into your Spotify account using your email address and password. Note that logging in with Facebook or Google is not supported.
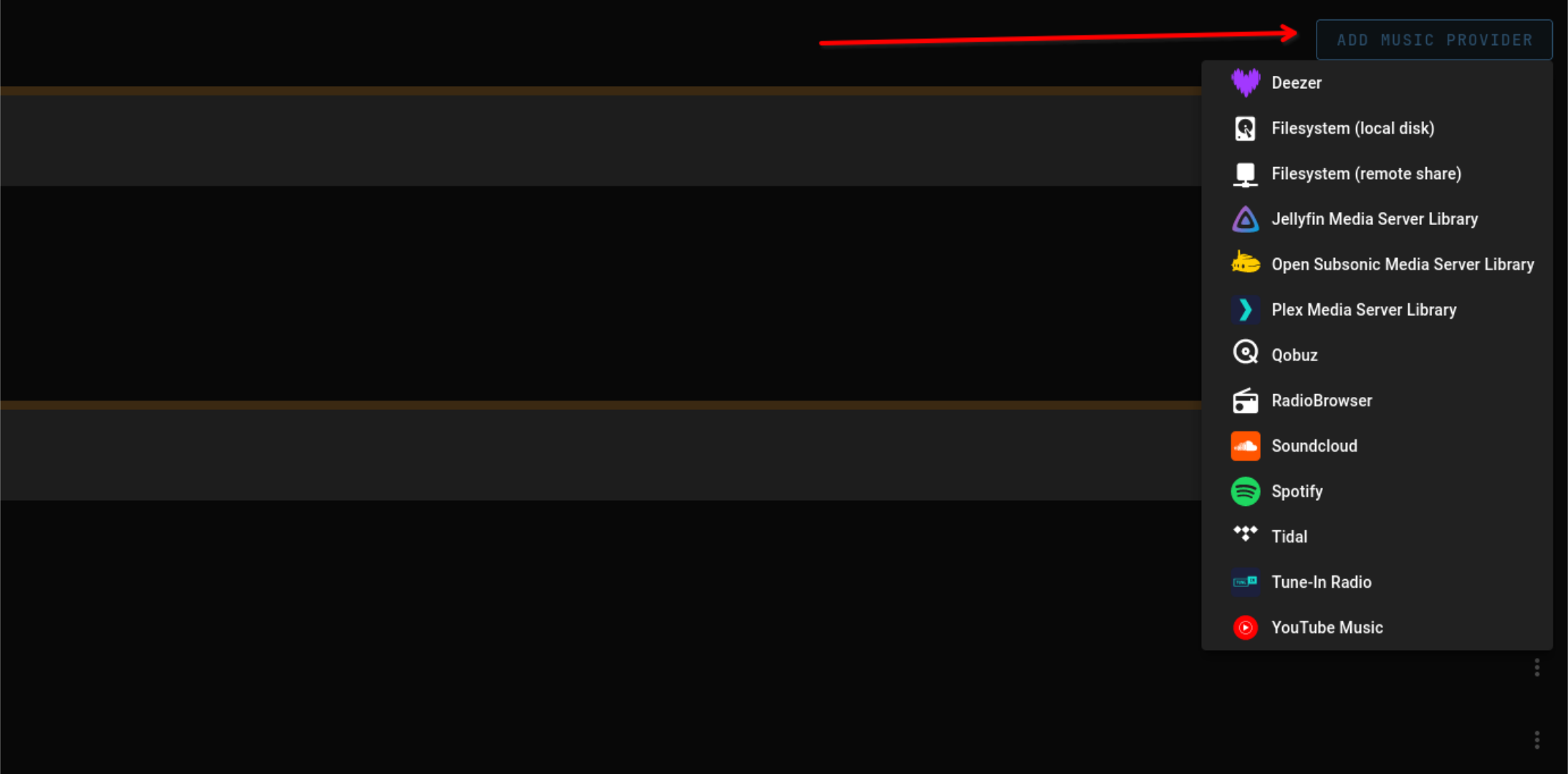
Once you’ve logged in, your Spotify playlists, artists, and other data will be imported into Music Assistant, allowing you to enjoy your entire Spotify library on any connected smart speaker.
Adding Other Streaming Music Providers
If Spotify isn’t your preferred music service, you can still use Home Assistant to enhance your music listening experience. Music Assistant supports a wide range of music providers including YouTube Music, Plex Media Server libraries, Deezer, Tidal, and many more.
To set up Music Assistant with these alternative providers, simply select the desired provider within the Music Assistant interface, just as you would with Spotify.
Listening to Music All Over the House
Music Assistant doesn’t offer built-in automation features, but it integrates smoothly with Home Assistant, giving you the ability to have greater control over your music.
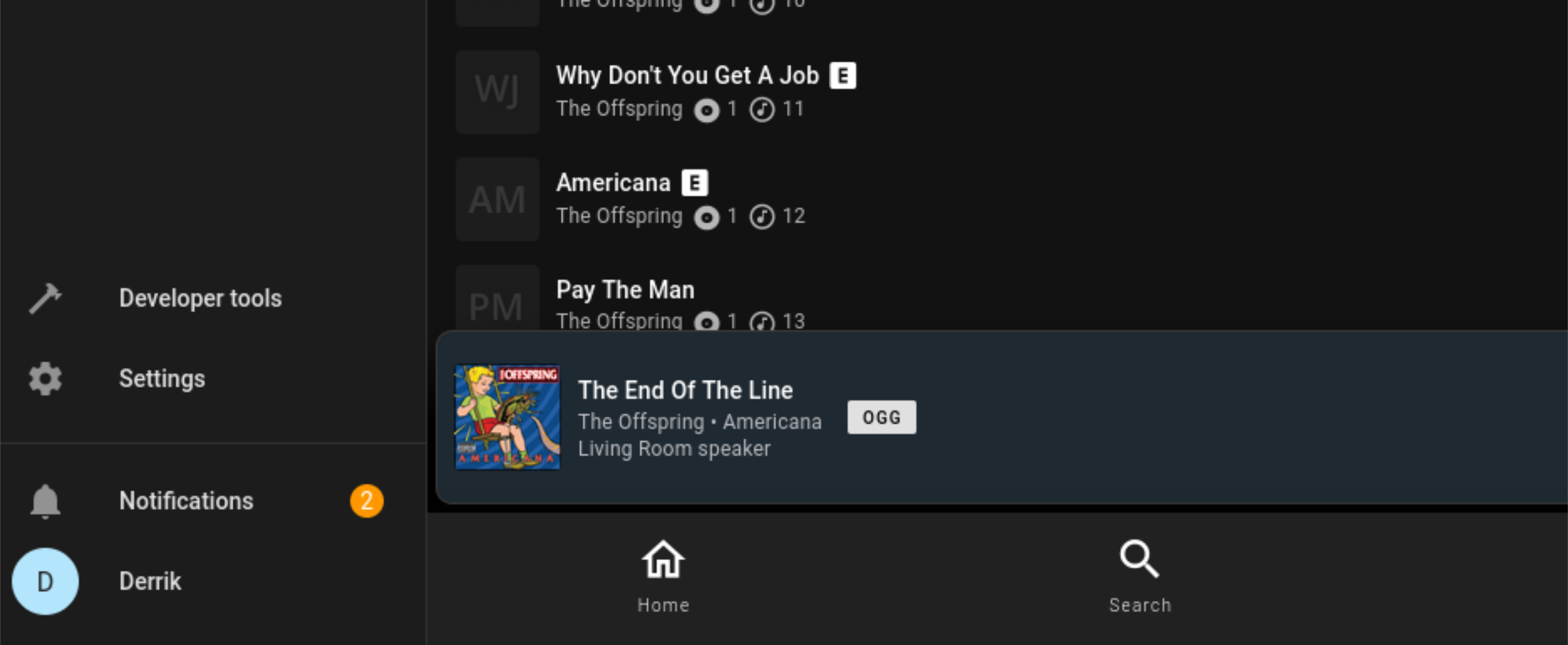
For instance, I frequently use Music Assistant to play my Spotify playlists on the “Living Room” group, which includes a Google Nest Mini. However, I can easily expand the listening experience to my entire house by simply selecting the “Home” group in the Music Assistant interface.
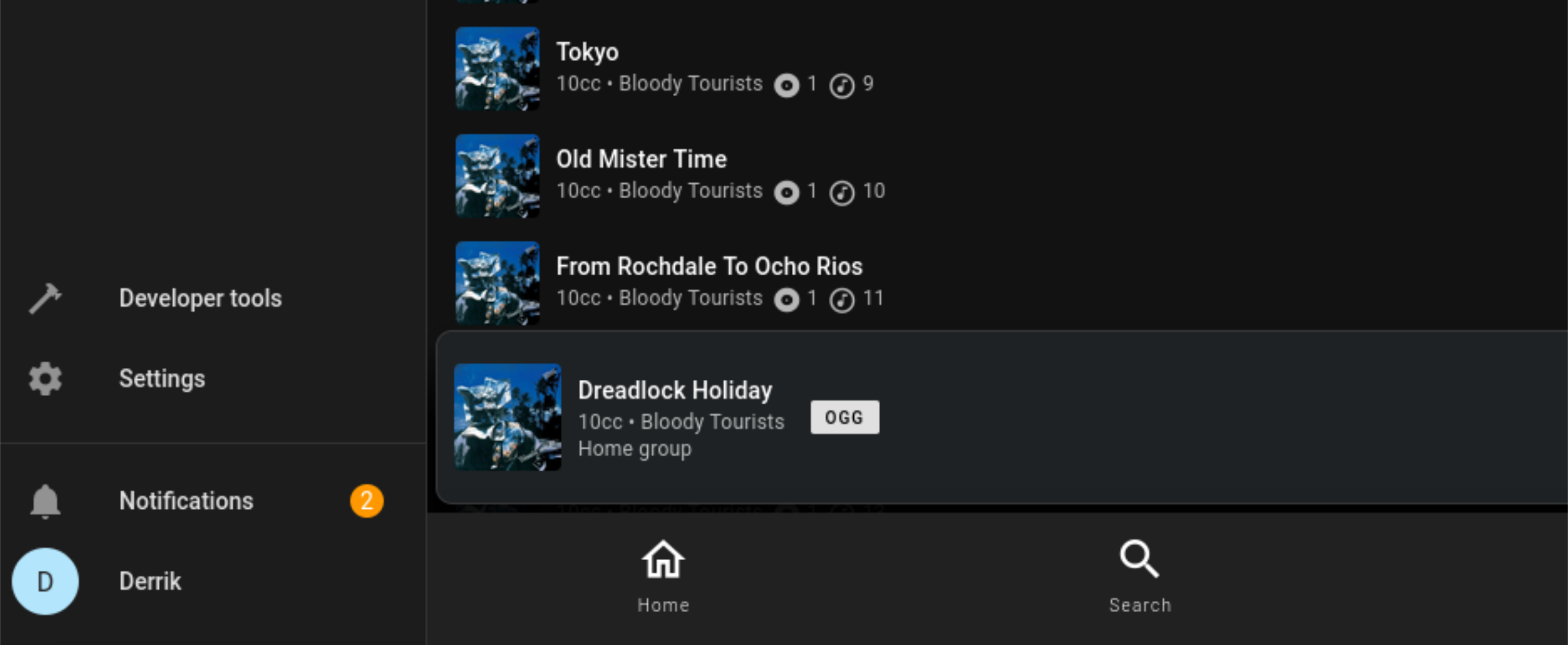
Creating Speaker Groups
To enhance your audio experience with Home Assistant, you need to create groups of speakers. First, add your compatible speakers (via Bluetooth, Amazon Echo, Google Nest, or HomePod) to Home Assistant.
Once you’ve connected and paired your smart speakers, create your “Media Player entity” (AKA a speaker group.) Select “Settings,” followed by “Devices & services.”
After selecting “Devices & services”, find the “Helpers” tab, and click “Create Helper.” From here, select “Group.” After selecting “Group,” find “Media player group.”
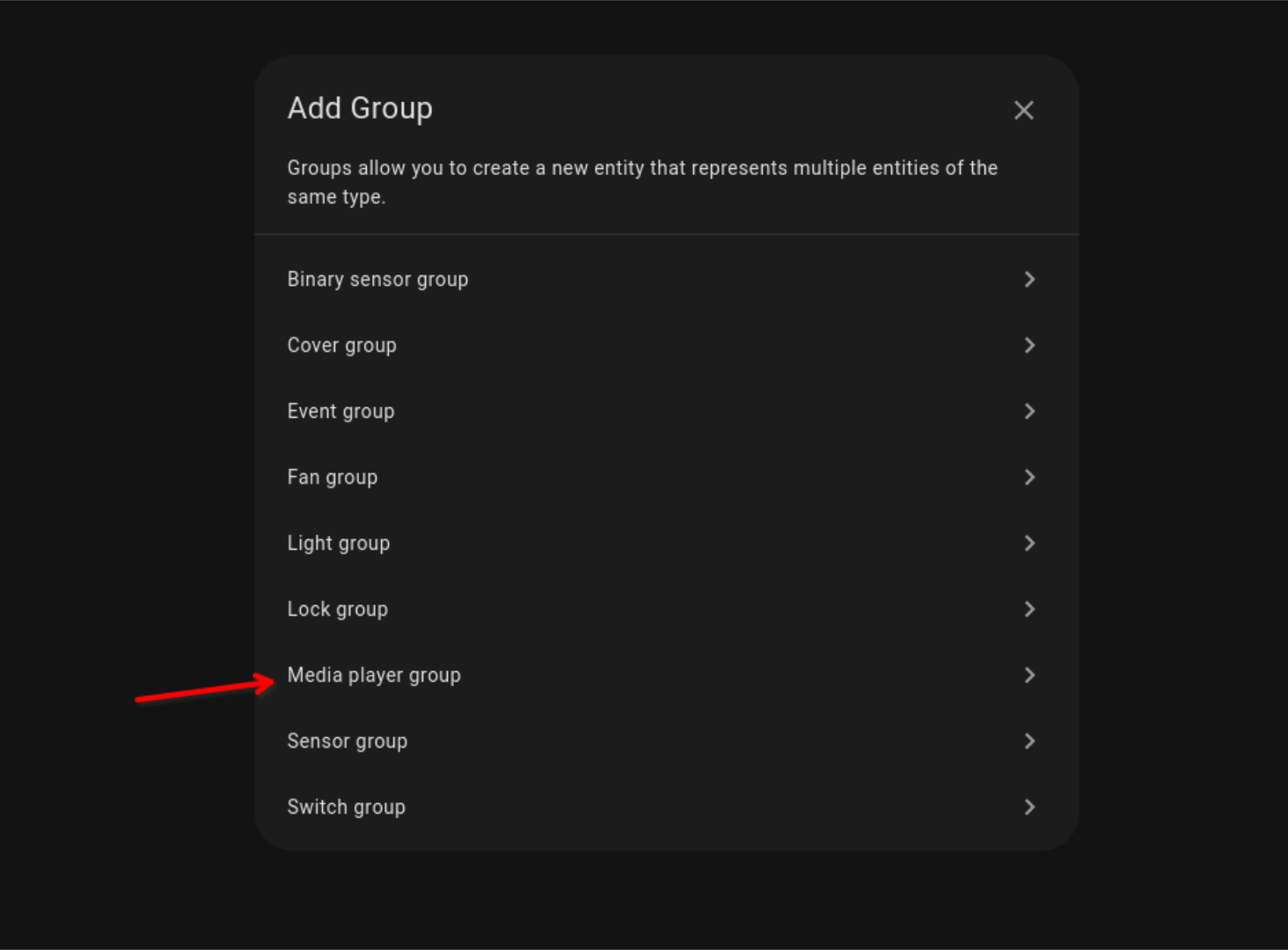
In the “Add Group” window, enter the name of the group. Then, use the drop-down menu and add all the speakers you wish to your group.
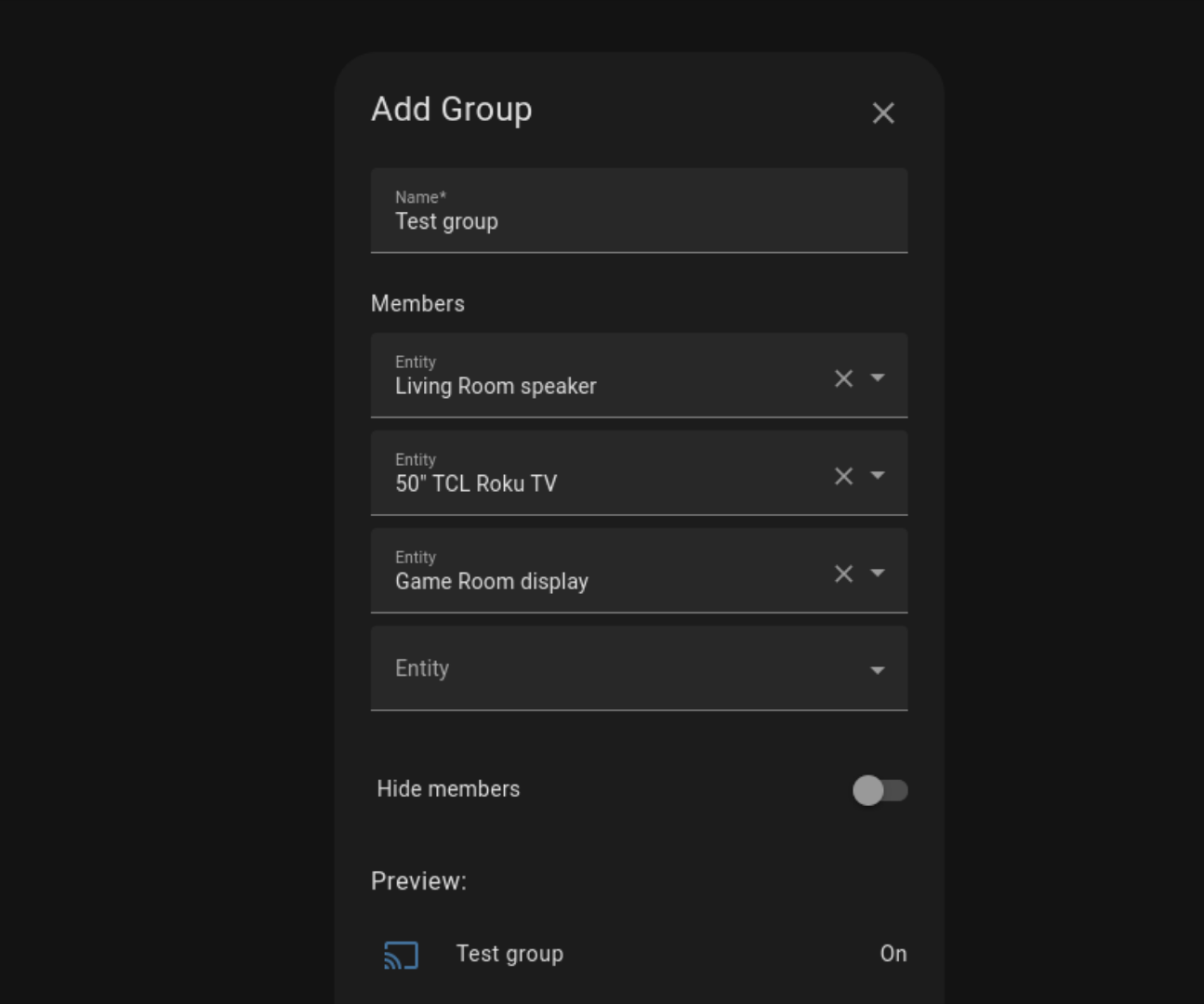
Once your devices are in the group, you will be able to select them from Music Assistant and listen to music all over the house. Create more groups to control separate zones, like all the speakers in your living room or outdoor speakers when you’re entertaining outside.
Music Assistant is just one of the many powerful add-ons for the Home Assistant platform. If you’re interested in giving Home Assistant a go, you can do so with very little overhead using a Raspberry Pi .
Also read:
- [New] Brilliant Barrage Essential Gadgets for Clips
- [New] Spicing Up Videos with YouTube Music Linking Techniques
- [Updated] In 2024, Twitter Clip Sound and Format Transformation
- [Updated] Internet Aid Social Story Recorder
- Activating the 'Do Not Disturb' Feature in Google Pixel Automatically During Driving: A Step-by-Step Guide
- Bending Budgets Less: Surprisingly Reasonable Prices for High-Tech Foldable Phones
- Building Simplistic Mobile Tech: Crafting a Basic Handset with Gratis Programming Resources
- Competing with Giants: Can an Open Source Replacement Challenge Google's Photo Dominance?
- Disabling Mobile Notifications: A Step-by-Step Guide
- Disastrous Moments in Tech: The Top Seven Failures on TV and Online
- Downloadable MP4 Converter Tool - Easily Switch Your MOV Videos to MP4 on Any Device Including MAC & Windows 11
- In 2024, Guide to Mirror Your Honor Magic 5 to Other Android devices | Dr.fone
- In 2024, How to Detect and Stop mSpy from Spying on Your Honor Magic 6 Pro | Dr.fone
- The Price of Playing: Free-to-Play Switch Gems
- Worthwhile or Outdated: The Debate Over Upgrading From Stock Android Keyboard
- Title: Mastering Multi-Room Audio: A Guide to Using Home Assistant
- Author: Kevin
- Created at : 2024-09-11 16:30:48
- Updated at : 2024-09-16 16:20:35
- Link: https://hardware-reviews.techidaily.com/mastering-multi-room-audio-a-guide-to-using-home-assistant/
- License: This work is licensed under CC BY-NC-SA 4.0.
