
Mastering Mobile Security: A Comprehensive Tutorial on Utilizing Google's Password Manager for Android Devices

Mastering Mobile Security: A Comprehensive Tutorial on Utilizing Google’s Password Manager for Android Devices
A password manager is a great thing to use if you want to keep your passwords secure and easy to remember. Google’s Password Manager built-in to Chrome is a popular option and it works on Android too.
While we don’t necessarily recommend everyone use their browser’s password manager , it’s better than nothing. Plus, Google’s password manager has gotten a lot better over the years. If you use it in Google Chrome on your computer, you should use it on Android, too. We’ll show you how.
Related: Why You Shouldn’t Use Your Web Browser’s Password Manager
Before we get started, we’ll need to make sure you have Google’s password manager set as your “Autofill” service on your Android device. This will ensure that the passwords you save will automatically generate when you need to log in to an app or website.
Swipe down once or twice (depending on your phone) from the top of the screen and tap the gear icon to open the Settings.

Scroll down to the “Passwords & Accounts” section. On a Samsung Galaxy device, you’ll need to go to General Management > Passwords and Autofill.
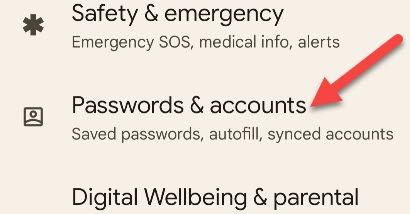
Now select whichever service is listed under “Autofill Service.” It may already be “Google.”
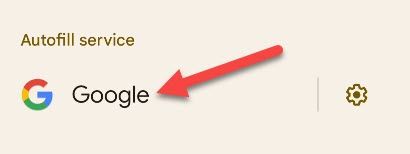
Choose “Google” from the list if it’s not already selected.
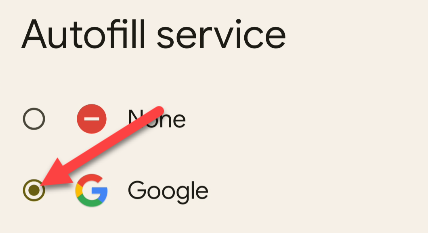
Next, go back to the previous “Passwords & Accounts” screen. You’ll see “Google” listed under “Passwords.” Tap it.
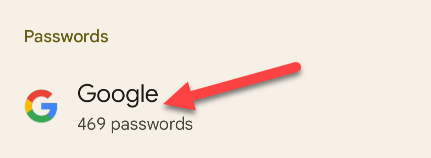
This is the Google Password Manager. You can search through your saved passwords to edit the details or delete outdated ones. You’ll need to enter your security method to access any of the passwords.
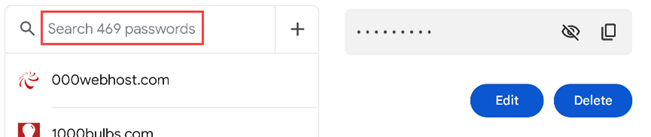
At the top of the screen, you’ll see the “Password Checkup” tool. You can run this to see if any of your passwords should be improved for security.
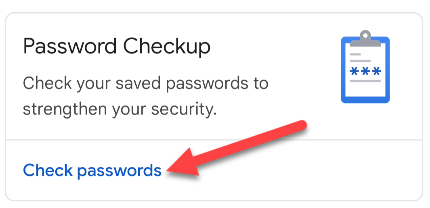
Lastly, we’ll take a peek at the settings. Tap the gear icon in the top right corner.
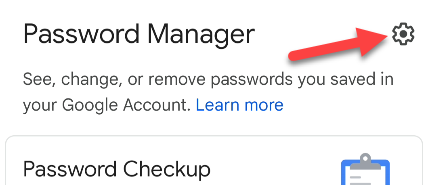
Here’s where you can decide if you want Google to offer to save passwords when you enter them in apps and websites in Chrome. You can choose to automatically sign in to websites and get alerts when your passwords have been compromised.
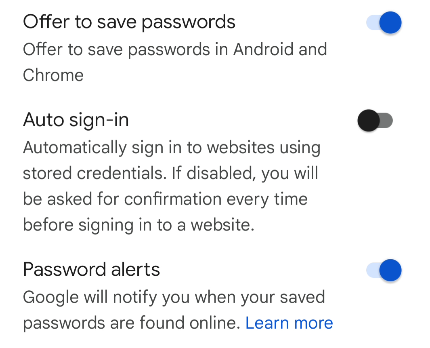
And if you want to use the Password Manager a lot, you can add a shortcut to the home screen .
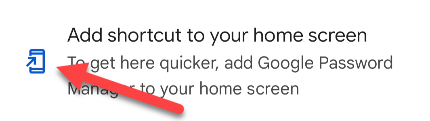
That’s all there is to the Google Password Manager. It’s not the best or most secure password manager out there, but it’s probably the easiest to use if you’re a Chrome and Android user.
Related: Password Managers Compared: LastPass vs KeePass vs Dashlane vs 1Password
Also read:
- [New] Evaluating the Updated Movavi Video Editor
- [New] Perfect Your YouTube Experience Add Timestamps Efficiently
- [New] Step-by-Step Guide to Mastering 3D LUTs for Professional Photos
- [Updated] 2024 Approved Getting to Grips with Bandicam – Your Guide Through 2023'S Updates
- [Updated] 2024 Approved Top 15 Science YouTube Channels to Expand Knowledge
- [Updated] How to Fix OBS Not Recording Audio
- [Updated] Techniques for Non-Linear EQ Curves
- 4 Easy Ways for Your Samsung Galaxy Z Fold 5 Hard Reset | Dr.fone
- Bringing Your Ideas to Life VO + PPT Perfection for 2024
- DJI Inspire 2 Explored in Detail
- Get Your Hands on Sabrent's Speedy Rocket 5 SSDs - Pre-Order Begins at an Affordable Price of $190!
- In-Depth Analysis of Sabrent Rocket 5 2TB SSD - Performance Elevated
- In-Depth Analysis of the SK Hynix T31 SSD in M.2 Format on Compact USB Flash Drive
- In-Depth Review: Unveiling the Features and Performance of Western Digital’s Latest Mainstream 4TB WD Blue SN5000 SSD
- Innovative Milestone: Chinese Memory Manufacturer Achieves Comparable Longevity in QLC & TLC NAND Technologies
- Inside Scoop on New Gadgets and Performance Breakdowns with [Your Brand Name]
- Latest Biwin 14.# Gb/S NVMe M.2 SSD: Awaiting Launch of Revolutionary Non-Phison PCIe 5.0 X4 Storage
- Level Up Your Rigs with WD's New 8TB NVMe SSD for Enthusiastic Gamers
- Level-Up Your Gaming Rigs: Nextorage Debuts PCIe 4.0 M.2 2230 SSD with Record-Breaking Speed - Hit 7,400 MB/S
- Mastering Gadgets with Tom's Technology Guides
- Mastering Hardware Choices: Tom's Essential Tech Wisdom for Gamers and Professionals
- Mastering Your PC with Tom's HQ: Expert Tips on Hardware and Software
- Maximize System Performance: RAID Cards Achieve Up to 56GB/S Speeds Using Four PCIe Gen 5 SSDs or Eight PCIe Gen Ve 4 SSDs
- Navigate Through Advanced Electronics - Explore Tom's Hardware Hub
- Navigating Digital Frontiers with Tom's Hardware Insights
- Navigating PC World with Tom's Hardware Insights for Savvy Shoppers
- Nextorage's Lightning-Fast PCIe 4.0 M.2 SSD: Top Speed for Portable Gaming - Up to 7,400MB/S
- Phison Dominates with the Latest High-Speed E29T PCIe 4.0 SSD Controller Showcase at FMS 2024
- Quick Tutorial: Setting Up Your Canon Printing Device
- Revolutionary SK Hynix PCIe Gen5 SSD Unveiled: The New Platinum P51 - Faster Performance, Reduced Idle Energy Consumption
- Sham Botnet: Swipes on FACEBOOK Credentials
- SK Hynix's Top-Performing In-House Created PCIe 5.0 SSD Launches – Meet the Power Efficient and Speedy Platinum P51
- Step-by-Step Guide: Downloading the Latest Synaptics Drivers on Windows
- Team Group Debuts Revolutionary Tech in Taiwan: Next-Gen PCIe 5.0 SSDs for Enhanced AI Performance, Innovative SSD Coolers & New Bluetooth Tag Featured Portable Drive at Computex 202N4
- The Complete Guide to PC Hardware - Expert Tips From Tom's Hardware
- Tom's Tech Insights: The Definitive Guide to Computer Components and Gadgets
- Tom's Tech Review: In-Depth Analysis of Today's Latest Gadgets
- Tom's Tech Reviews: Comprehensive Gadget Analysis
- Title: Mastering Mobile Security: A Comprehensive Tutorial on Utilizing Google's Password Manager for Android Devices
- Author: Kevin
- Created at : 2024-08-28 04:23:10
- Updated at : 2024-08-29 04:23:10
- Link: https://hardware-reviews.techidaily.com/mastering-mobile-security-a-comprehensive-tutorial-on-utilizing-googles-password-manager-for-android-devices/
- License: This work is licensed under CC BY-NC-SA 4.0.

 CalendarBudget - Monthly subscription membership to CalendarBudget via web browser or mobile app. Support included.
CalendarBudget - Monthly subscription membership to CalendarBudget via web browser or mobile app. Support included.