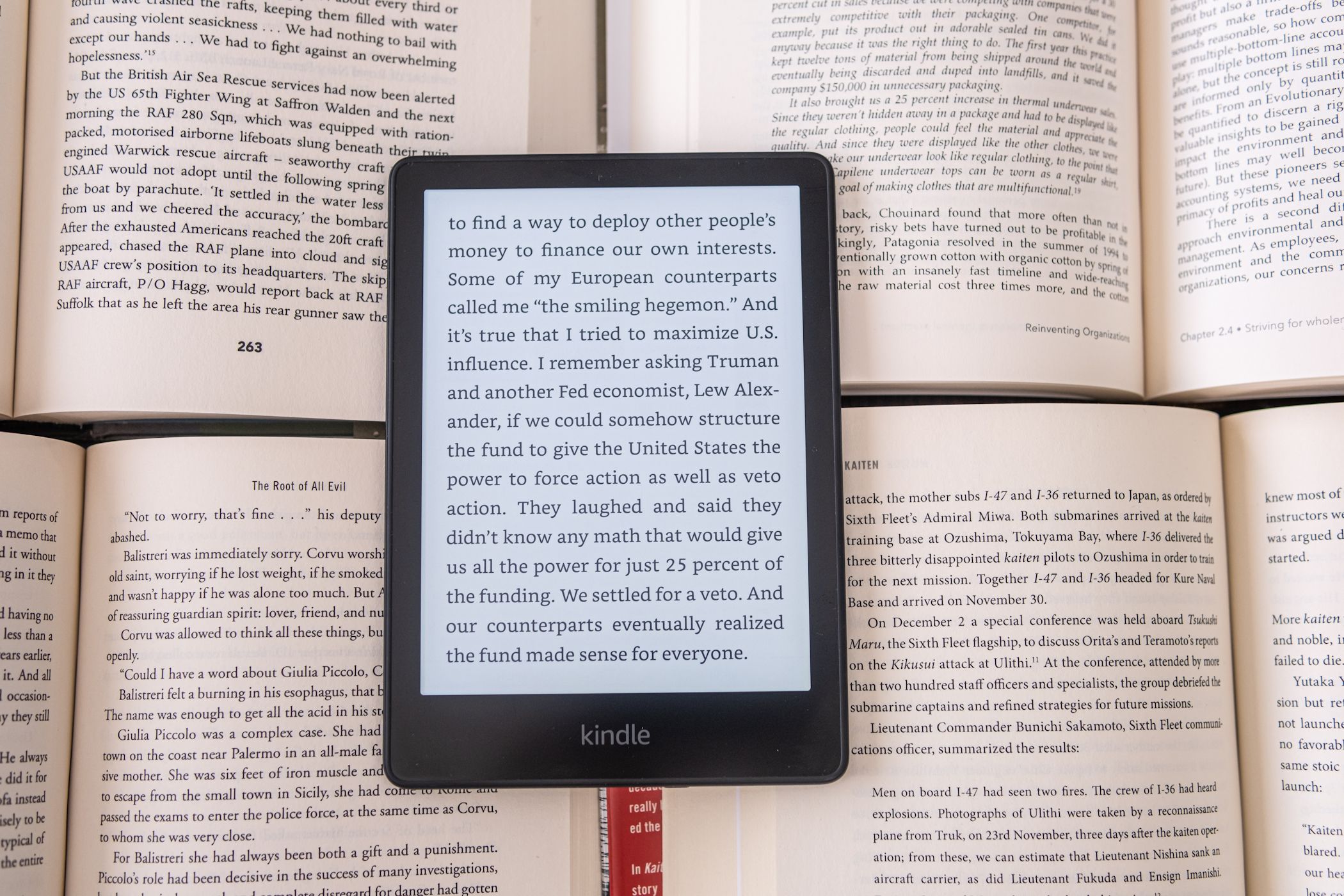
Mastering Android Privacy: How To Prevent Random MAC Address Alteration

Mastering Android Privacy: How To Prevent Random MAC Address Alteration
Quick Links
Key Takeaways
- Devices running Android 10 or later have a randomized Wi-Fi MAC address by default for better privacy, but you can disable it if needed.
- Disabling the randomized MAC address may be necessary if you use MAC filtering on your router or have a router that assigns static IP addresses based on MAC addresses.
- To disable the randomized MAC address on Android, open the “Settings” app, go to “Wi-Fi & Network” (or similar), select your Wi-Fi network, and change the MAC address setting accordingly.
For better privacy, Android devices use a randomized Wi-Fi MAC address by default. In some cases, you might want to disable this feature. Thankfully, it’s very easy to do this. We’ll show you how in just a few steps.
Why Disable the Random Wi-Fi MAC on Android?
For most people, it’s OK to leave randomized MAC addresses turned on. It’s a privacy and security feature that makes you harder to track .
One good reason to disable it, however, is if you use MAC filtering on your router. In this case, if your device uses a random MAC address, your router won’t be able to identify your device, and you won’t be able to use MAC-specific settings for your device.
Also, if you have your router configured to always assign a certain static IP address to a device on your local network, you’ll need to link that IP with a certain device’s MAC address.
How to Disable Randomized MAC Addresses on Android
It’s easy to switch a randomized MAC address on or off whenever you want. But before you do this, know that various Android models and versions use different names for certain Settings options. Some models may call the Settings “Wi-Fi & Network,” while others simply call it “Connections.”
With that in mind, open the “Settings” app on your Android phone. On most phones, pull down from the top of your screen and tap the gear icon to open Settings. You can also open your apps list and tap “Settings.”
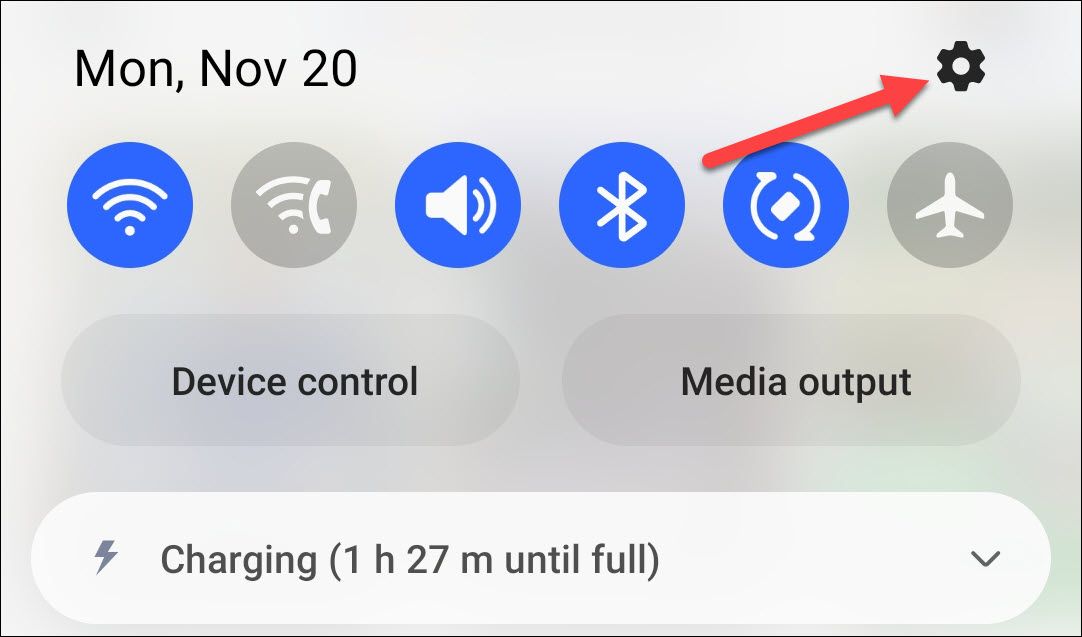
In Settings, tap “Wi-Fi & Network” (or “Connections” or “Network & Internet” depending on your device).
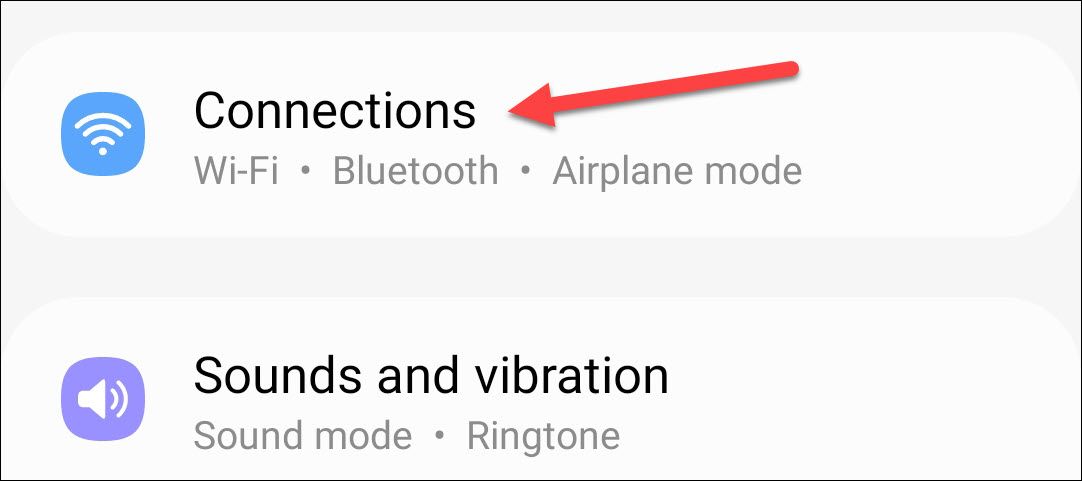
Next, tap “Wi-Fi” to view your Wi-Fi networks.
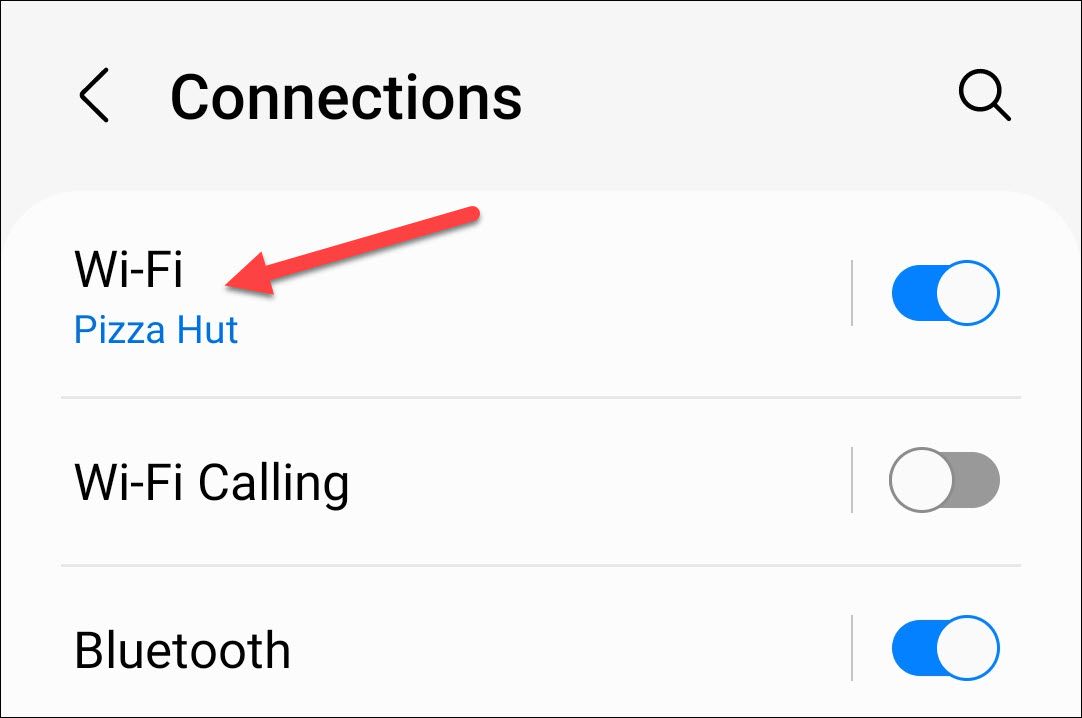
When you see your Wi-Fi network name in the list, tap the gear icon beside it.
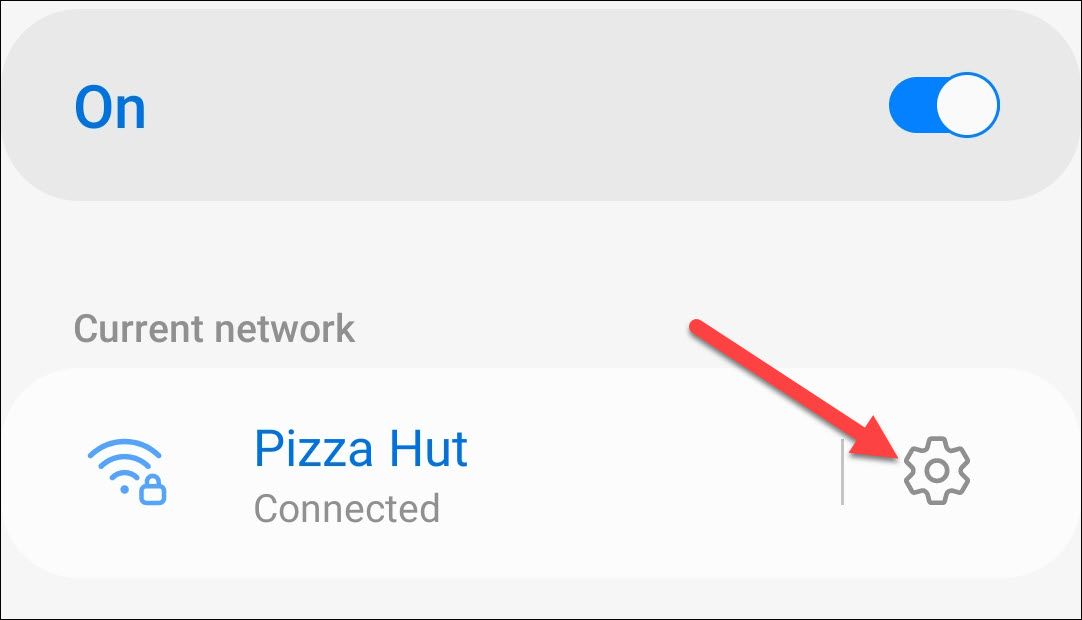
Next, tap “Advanced” or expand the Settings to see more. On OnePlus and Pixel phones, select “Use device MAC.” If you use a Samsung device, tap “MAC address type” and choose “Phone MAC.” If your device is different than both of these, look for a similar option that says “MAC” and enable it.
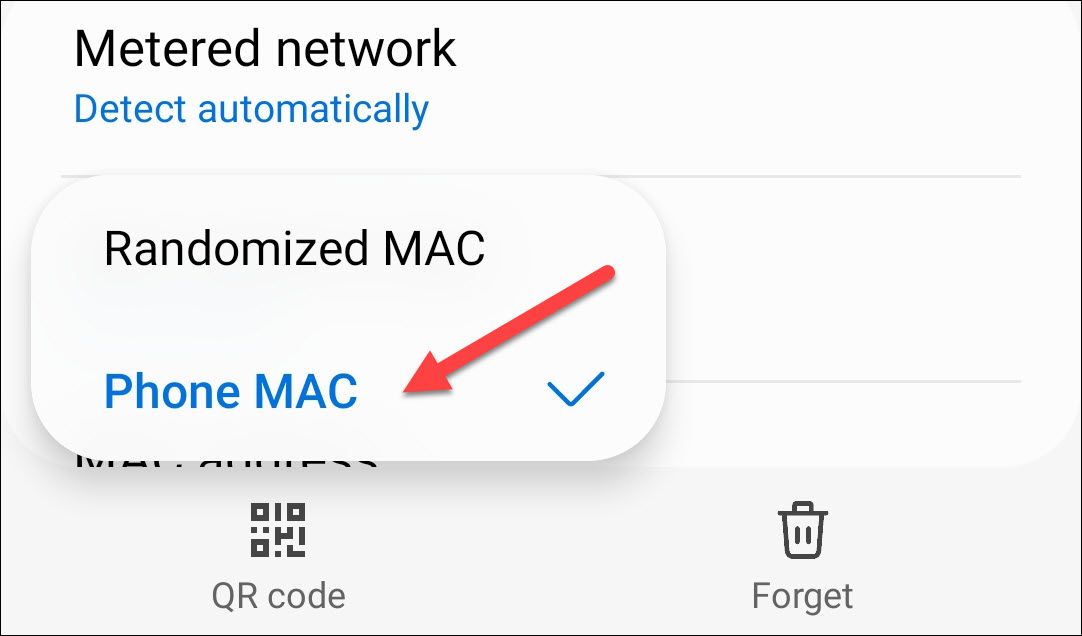
That’s it! Exit Settings, and you’re done. Make sure that you follow this procedure for each Wi-Fi network where you want to use the phone’s actual MAC address.
If you use an iPhone or iPad, your device also randomizes the MAC address. Luckily, you can turn that option off on your Apple devices, too.
Also read:
- [New] Creating a Backup Securing Your FB Messenger Records
- [New] How to Transform Viewers' Criticism Into Content Enhancement
- [New] Rapid Growth on Instagram The Like-Video Duo Power
- [Updated] Choosing Creativity's Canvas Youtube Vs. TikTok for 2024
- 2024 Approved Exclusive Guide Top 5 Streamlined Recording Software
- 2024 Approved Seafarer's Choice Top 5 Pro-Fish Cameras
- How to Make Jujutsu Kaisen Tiktok Video for 2024
- In 2024, Optimized Approach to Delete Unwanted YouTube Posts
- Revive Your Laptop: The Definitive Method to Resetting Your Lenovo Device Back to Defaults
- Ultimate Guide to the Nomad 65W Power Adapter: Perfect Edition Companion for Apple Watch Owners
- Ultimate Guide to the Nomad Stand One Max: Opulent Triple Duty Mobile Charger and Phone Holder Unveiled
- Unbeatable ECOVACS Deal Alert: Top-of-the-Line Deebots and Winbots Now at 50% Off for a Limited Time on Prime Day!
- Unexpected Lithium-AA Battery Drainage: Causes and Proactive Solutions
- Title: Mastering Android Privacy: How To Prevent Random MAC Address Alteration
- Author: Kevin
- Created at : 2024-09-09 16:08:46
- Updated at : 2024-09-16 16:34:23
- Link: https://hardware-reviews.techidaily.com/mastering-android-privacy-how-to-prevent-random-mac-address-alteration/
- License: This work is licensed under CC BY-NC-SA 4.0.
