
Keep Your Android Display On: A Comprehensive Guide to Managing Sleep Settings

Keep Your Android Display On: A Comprehensive Guide to Managing Sleep Settings
Quick Links
Key Takeaways
- Screen timeout on Android devices can be annoying if you’re using your phone without touching the screen, but you can easily change the screen timeout length.
- Most Android phones can only set the screen timeout to a longer time limit, but usually, a 10 or 30-minute timeout is good enough in most situations.
- If you want to completely stop the screen from turning off, you can download the app “Caffeine” from the Google Play Store and use it to keep your screen on indefinitely.
Screen timeout prevents your phone’s screen from remaining on when you’re not using your device. However, there are times when you don’t want it to do this. Fortunately, you can disable it on your Android phone or tablet.
The screen timeout simply determines how long the screen will stay on after you’re done using it. This is usually 30 seconds to 1 minute, by default. If you’re using your phone for something that doesn’t require touching the display, you might find the short screen timeout annoying.
On Android devices, you can easily change the screen timeout length. The process slightly varies depending on which phone you have, as each manufacturer changes the Android user interface. Still, it usually only requires a few steps.
How to Increase the Screen Timeout Length
Before we talk about the methods you can use to prevent the screen from turning off, it should be mentioned that most Android phones can’t do this natively. On the majority of Android devices, you can only set the screen timeout to a longer time limit, such as 10 or 30 minutes. In most situations, though, this is good enough.
First, open the Settings and look for the “Display” section. It may be named something slightly different.
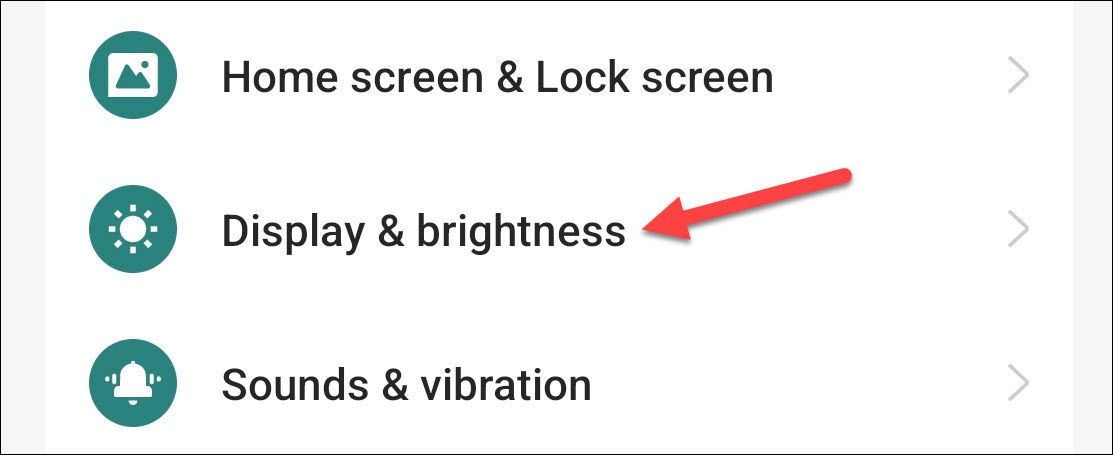
Next, in the Display section, we need to find the “Screen Timeout” or “Auto Screen Off” option.
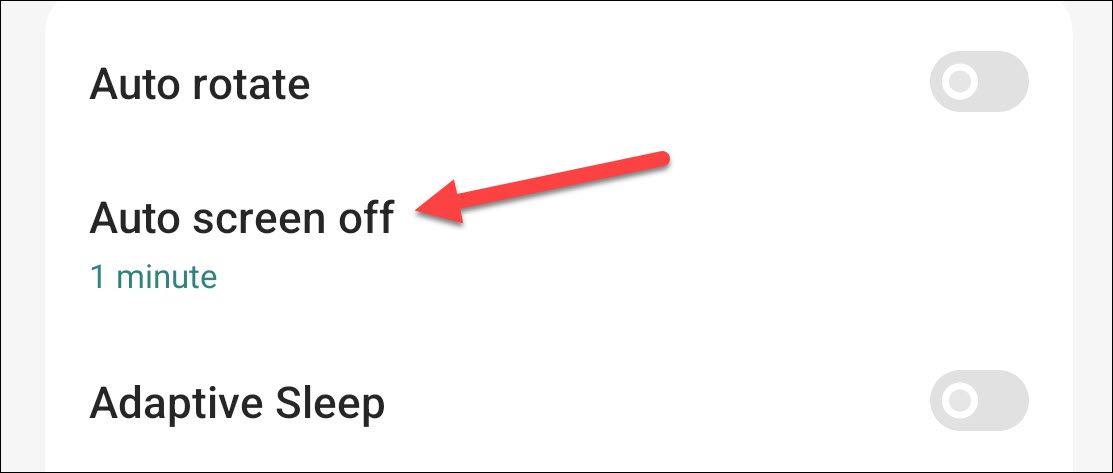
Almost all Android devices have 15 and 30 seconds or 1, 2, 5, and 10 minutes as an option. However, some phones will have an additional 30-minute choice. Select the longest one available on your phone.
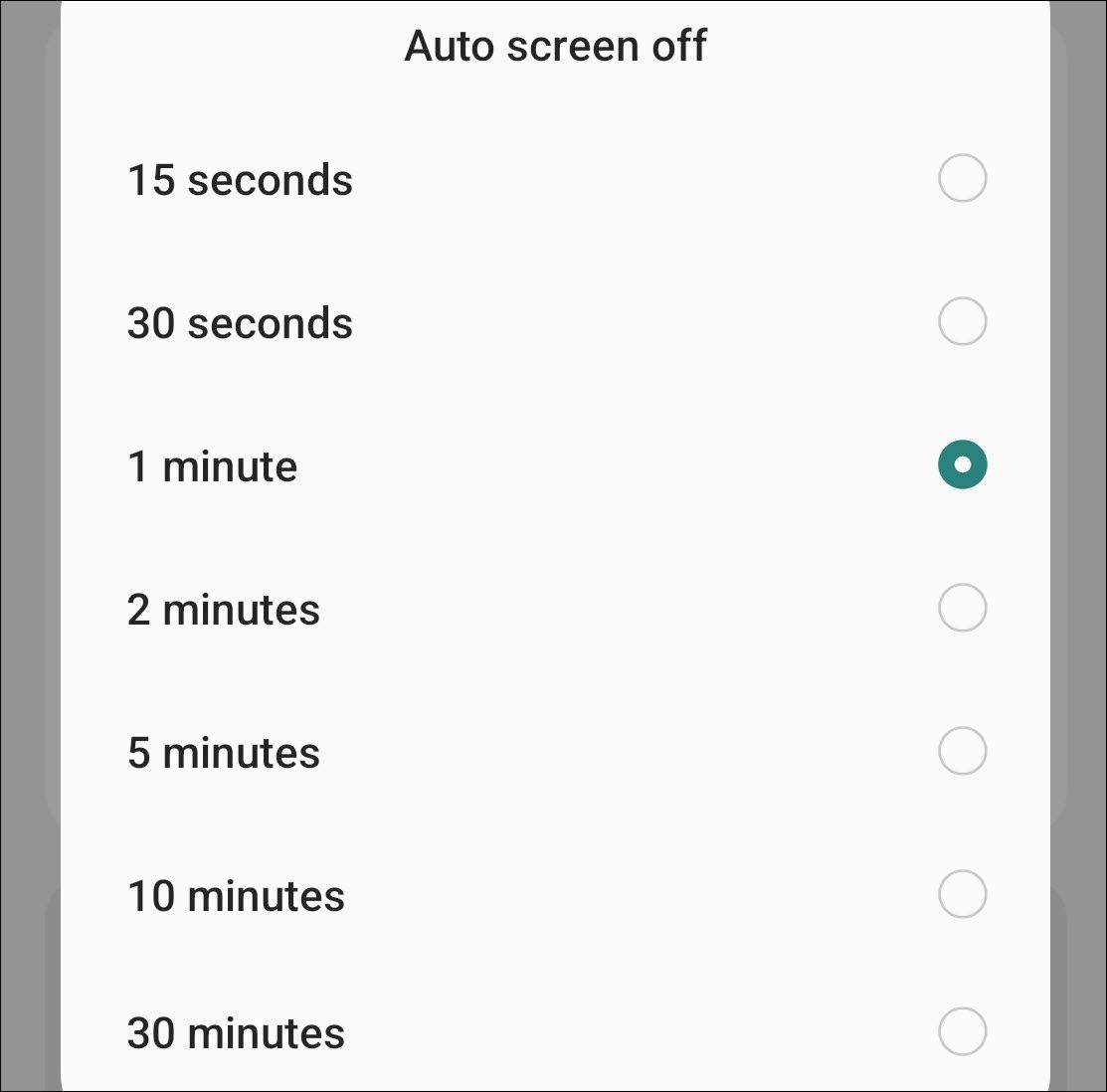
Repeat these steps any time you want to adjust the Screen Timeout length.
How to Stop the Screen From Turning Off Entirely
Android devices might not be able to prevent the screen from turning off natively, but there are plenty of apps in the Google Play Store that can do it. One of these is “Caffeine.” Here’s how to set it up and use it.
Download Caffeine - Keep Screen On from the Google Play Store on your Android device.
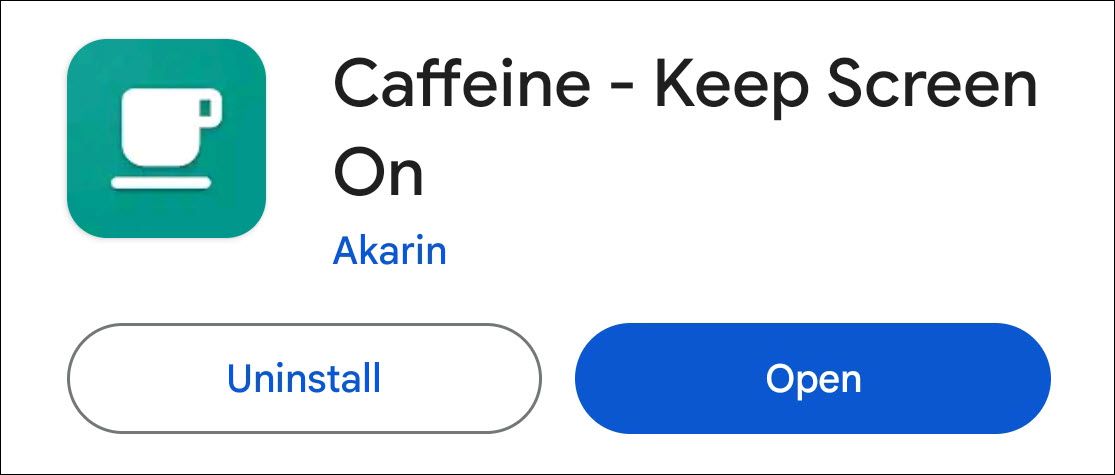
The app works via a “Quick Settings” toggle, so follow our guide for customizing the Quick Settings to add the “Caffeine” button to the panel.
Once you’re all done, you can then simply tap the coffee mug icon in “Quick Settings.” By default, the screen timeout will be changed to “Infinite,” and the screen will not turn off.
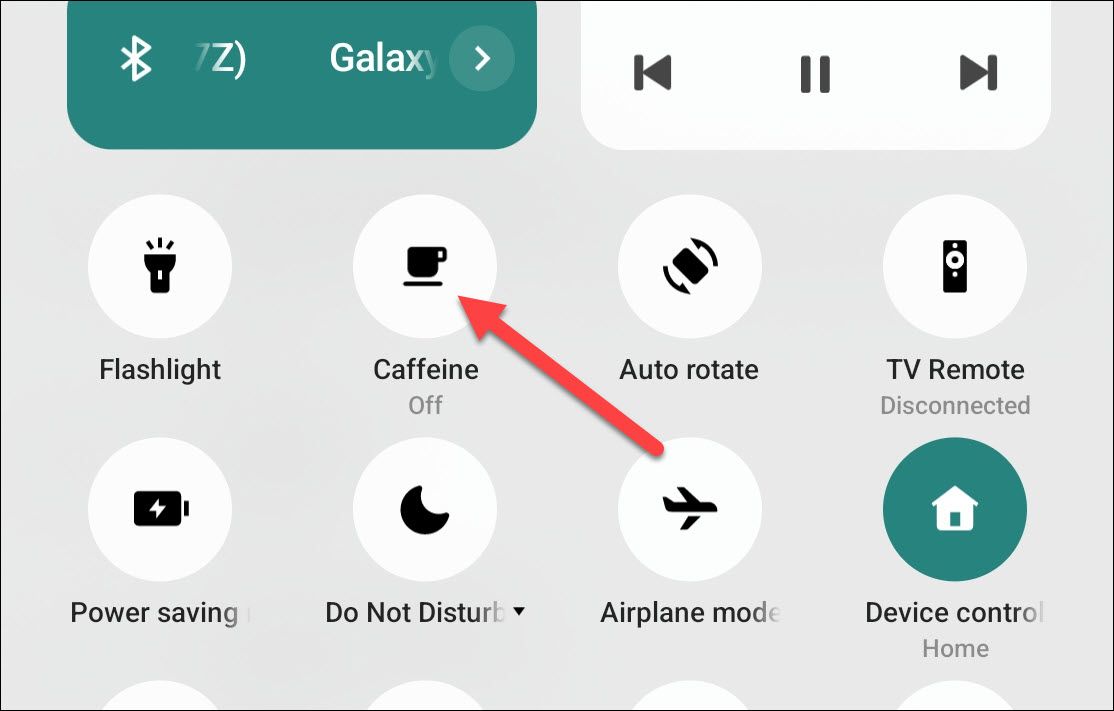
Tap the Coffee Mug icon again to return to your normal screen timeout length. Caffeine has a number of other customization options; just open the app to adjust these to your liking.
Also read:
- [New] Mastering Content Visibility on YouTube Your Guide to Effective Featured Channels for 2024
- 2024 Approved YouTube Profitability Guide CPM and Earnings Analysis
- Expanding Connectivity: Android File Transfer Now Compatible with Windows Systems
- Exploring the Concept of Reverse Inductive Charging Technology
- Exploring Unique Ways to Personalize Your Phone’s Physical Appearance: Why Stop at Just the Screen?
- Get Your Hands on the Latest Android #Beta Update Even If You Don't Have a Pixel Phone!
- Identify the Exact Model of Your Android Smartphone - A Step-by-Step Guide
- In 2024, How to Change your Apple iPhone 6s Location on Twitter | Dr.fone
- In 2024, How to Screen Mirroring Tecno Spark 10 Pro to PC? | Dr.fone
- In 2024, The Updated Method to Bypass Samsung Galaxy F34 5G FRP
- Mastering Typing Ease with the Microsoft Sculpt Keyboard – Best Features and Costs Unveiled
- Title: Keep Your Android Display On: A Comprehensive Guide to Managing Sleep Settings
- Author: Kevin
- Created at : 2024-09-12 16:15:47
- Updated at : 2024-09-16 16:37:50
- Link: https://hardware-reviews.techidaily.com/keep-your-android-display-on-a-comprehensive-guide-to-managing-sleep-settings/
- License: This work is licensed under CC BY-NC-SA 4.0.
