
Guide: How to Input Critical Emergency Health Information Into Your Android Smartphone

Guide: How to Input Critical Emergency Health Information Into Your Android Smartphone
Your Android phone is probably one of the few things that goes everywhere with you. In an emergency situation—such as an accident—your phone can be a lifeline, and not just for making calls. We’ll show you how to enter your medical information for easy retrieval.
Most Android phones—including Samsung Galaxy and Google Pixel devices—include a “Safety and Emergency” section in the Settings. The idea is you can add important medical information that a paramedic or someone else might need in an emergency, and it can be accessed without unlocking your phone. Let’s do it.
Add Medical Information on Android
To add your medical information to your Android phone, go to Settings > Safety and Emergency > Medical Info. Here’s how it works:
First, swipe down once or twice from the top of the screen to reveal the gear icon. Tap it.
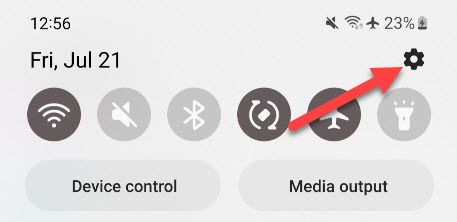
Next, go to the “Safety and Emergency” section.
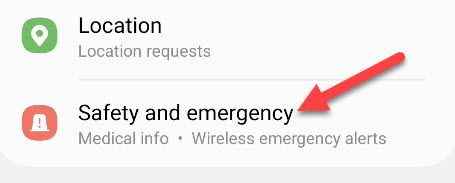
Now select “”Medical Info” or “Medical Information.”
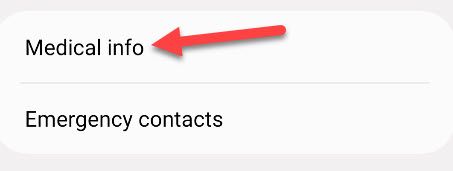
Here’s where things will vary a bit depending on your phone. Samsung Galaxy devices will let you know that medical info is available from the lock screen by default, but you can change that later. Tap “Confirm.”

Google Pixel devices will launch the “Personal Safety” app, which can be used with or without your Google account.
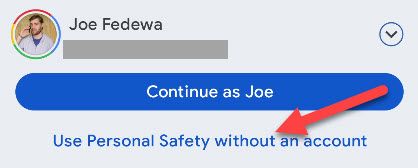
Regardless of how you got there, you’ll now be looking at several text boxes for various medical information such as allergies, blood type, medications, etc. Fill out as many as you’d like.
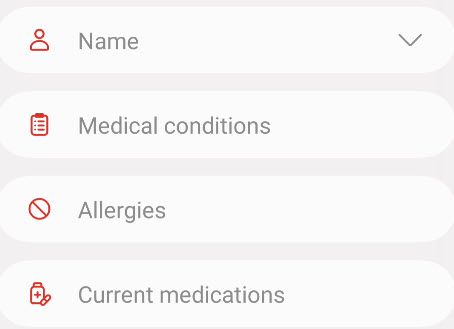
After you tap “Save” on a Samsung Galaxy device, you’ll see the option to show this information on the lock screen.
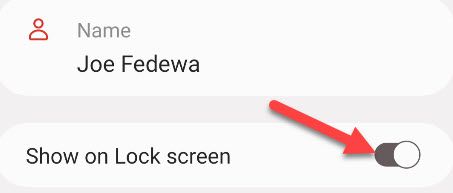
Google Pixel phones have a shortcut to change the lock screen setting at the bottom of the medical info screen.
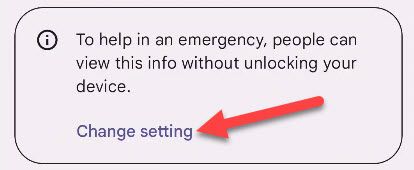
That’s all there is to it!
Add Emergency Contacts on Android
To add emergency contacts on your Android phone, go to Settings > Safety and Emergency > Emergency Contacts. Let’s do it.
First, swipe down once or twice from the top of the screen to reveal the gear icon. Tap it.
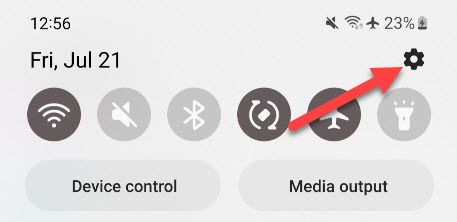
Next, go to the “Safety and Emergency” section.
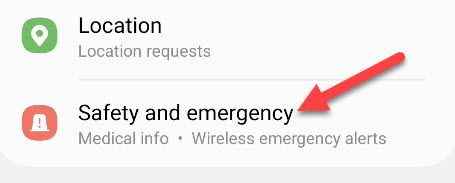
Now select “Emergency Contacts.”
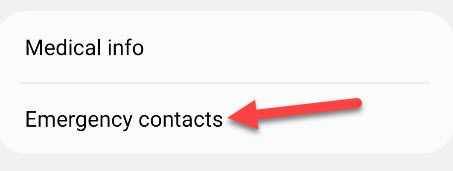
The wording may be slightly different depending on your phone, but select “Add Member” or “Add Contact” to proceed.
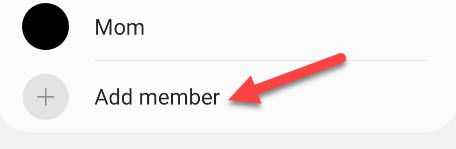
Select a person from your list of contacts. Repeat to add more than one person.
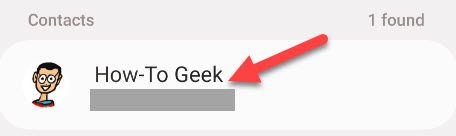
You’ll also see the option to have your emergency contacts be available from the lock screen.
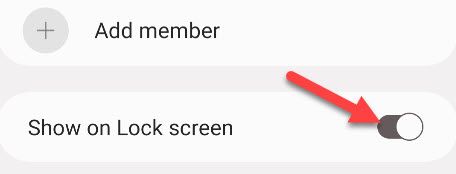
You’re all set!
If you choose to have your medical information and emergency contacts available from the lock screen, they can be accessed by tapping the “Emergency” or “Emergency Call” button that appears when you’re prompted to unlock your phone. Whether someone will know to do that might not be very likely, but it’s there just in case. The iPhone also has the ability to show medical information and emergency contacts .
Also read:
- [New] Crafting News End Credits A Step-by-Step Guide for 2024
- 2024 Approved Samsung's Advanced 2023 BD-J5900 Reviewed Here
- Enjoy Steam Gameplay Anywhere with Stream Remote Play - No Need for a Dedicated Steam Link!
- Exclusive Offers on Electronics: Save Big on Items Like the Apple Pencil & Amazon Fire HD 10
- Experience the Future of Vacuuming with Yeedi's Newly Released M12 Pro+ Robovac in the US Market
- Expertly Selected Ultimate Laptops Guide - 2024 Edition
- Exploring New Horizons with My Goal Zero Bamboo Laptop - The Best Travel Buddy Ever!
- Exploring the Boundaries of AE Type Design
- How does the stardust trade cost In pokemon go On Honor Play 8T? | Dr.fone
- How to Retrieve deleted photos on Infinix Hot 30 5G
- How To Upgrade or Downgrade iPhone 15 Pro Max Without Losing Anything? | Dr.fone
- Title: Guide: How to Input Critical Emergency Health Information Into Your Android Smartphone
- Author: Kevin
- Created at : 2024-09-15 16:25:30
- Updated at : 2024-09-16 16:10:11
- Link: https://hardware-reviews.techidaily.com/guide-how-to-input-critical-emergency-health-information-into-your-android-smartphone/
- License: This work is licensed under CC BY-NC-SA 4.0.
