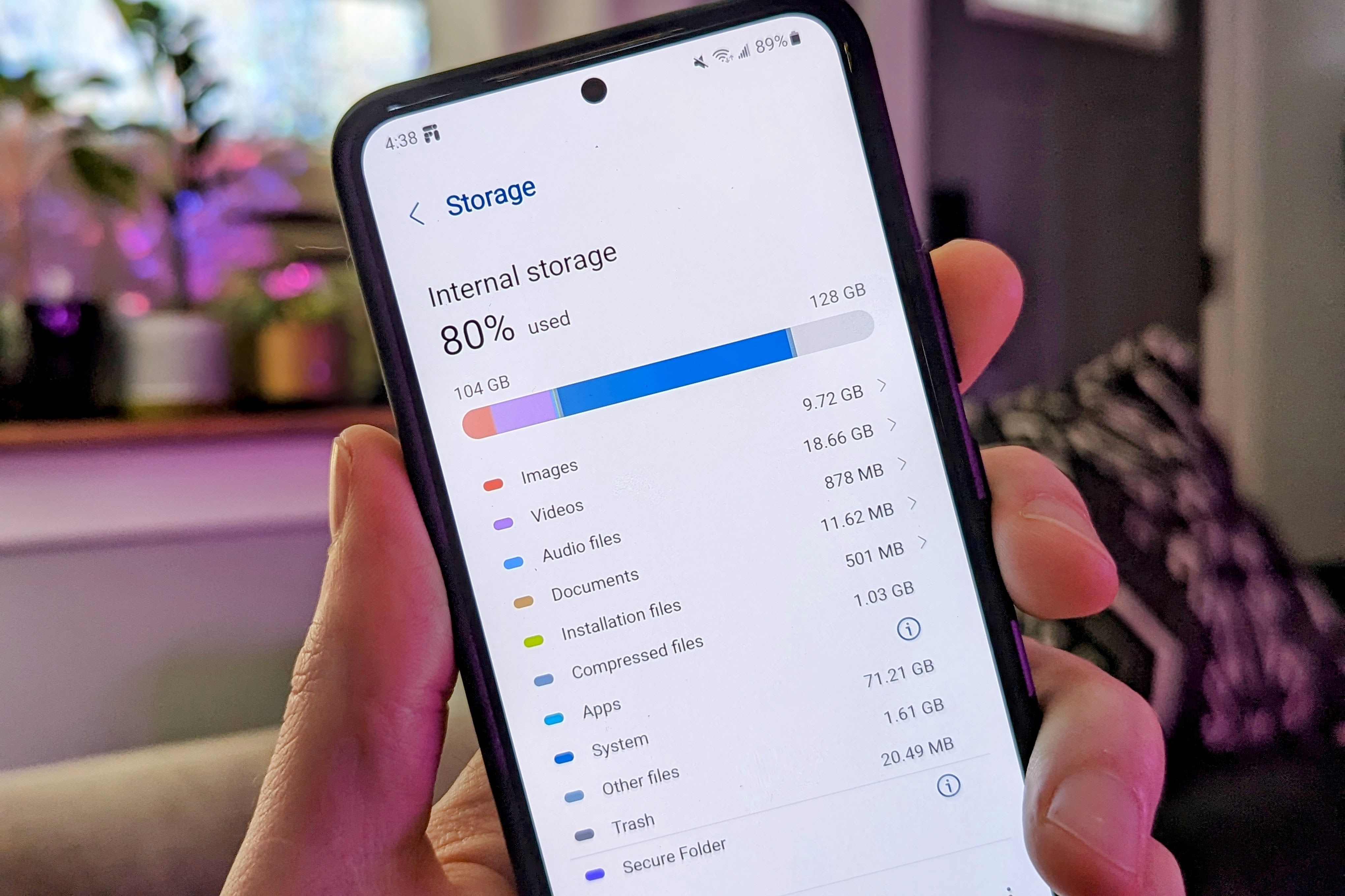
Facing Low Space on Your Android Device? A Step-by-Step Guide to Monitoring & Increasing Memory

Facing Low Space on Your Android Device? A Step-by-Step Guide to Monitoring & Increasing Memory
Quick Links
- How to Check Internal Storage on Android
- What Is Android’s “Other” Storage?
- How to Clear Internal Storage on Android
- How to Free Up Space on Android
When you picked up your new Android device, you probably thought it had plenty of internal storage —but here you are, with a full phone. Thankfully, Android includes many easy tools to check your internal storage usage and free up space.
How to Check Internal Storage on Android
You can check storage on Android from the Settings app. Android devices all have a bunch of stuff packed into the “Settings” app —including storage settings. This is where you can see how much storage space is being used and what exactly is using it up, such as photos, videos, apps , and more.
To find storage settings on Android, first swipe down once or twice from the top of the screen—depending on your phone—and tap the gear icon to open Settings.
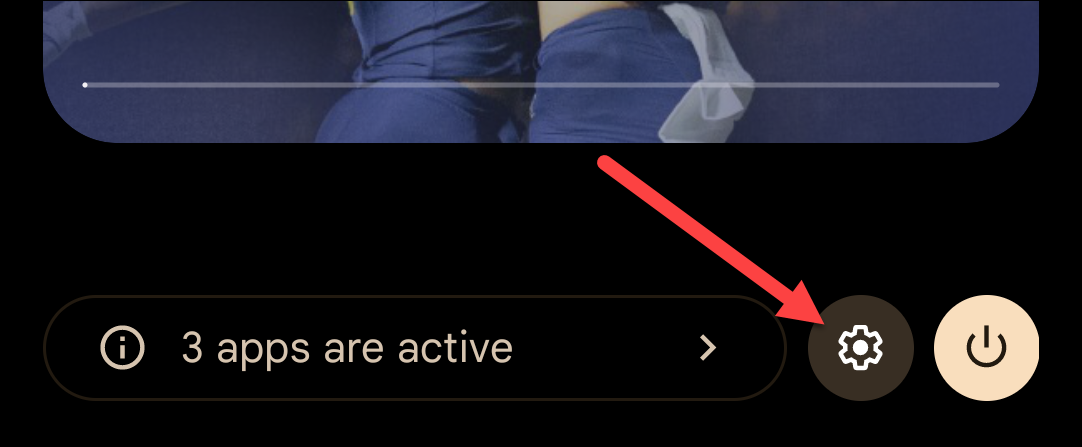
On Google Pixel and most non-Samsung Android devices, you can go straight to the “Storage” section from here.
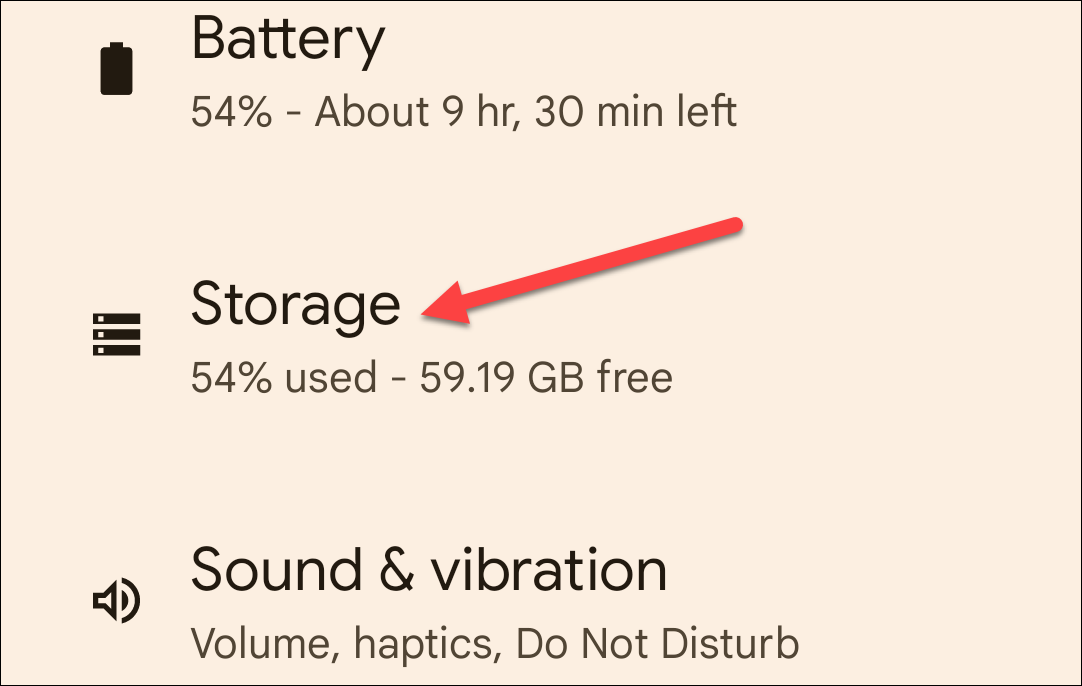
On a Samsung Galaxy device, you’ll need to go to “Battery & Device Care” first, then tap “Storage.”
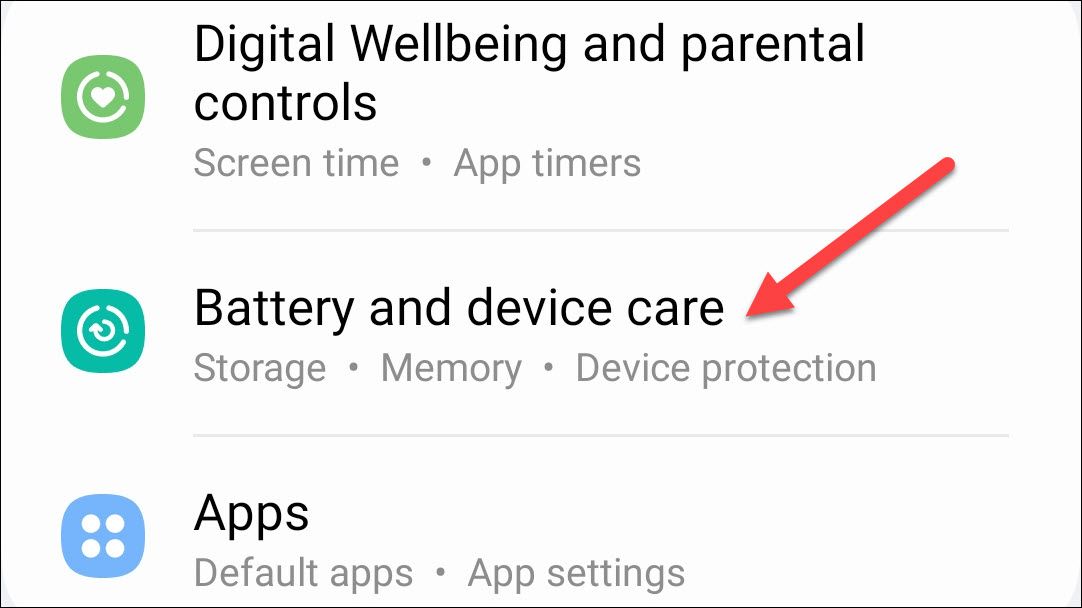
Your device will analyze its storage usage. You’ll now see a readout of your internal storage, how much is being used, and categories of what’s taking up space.
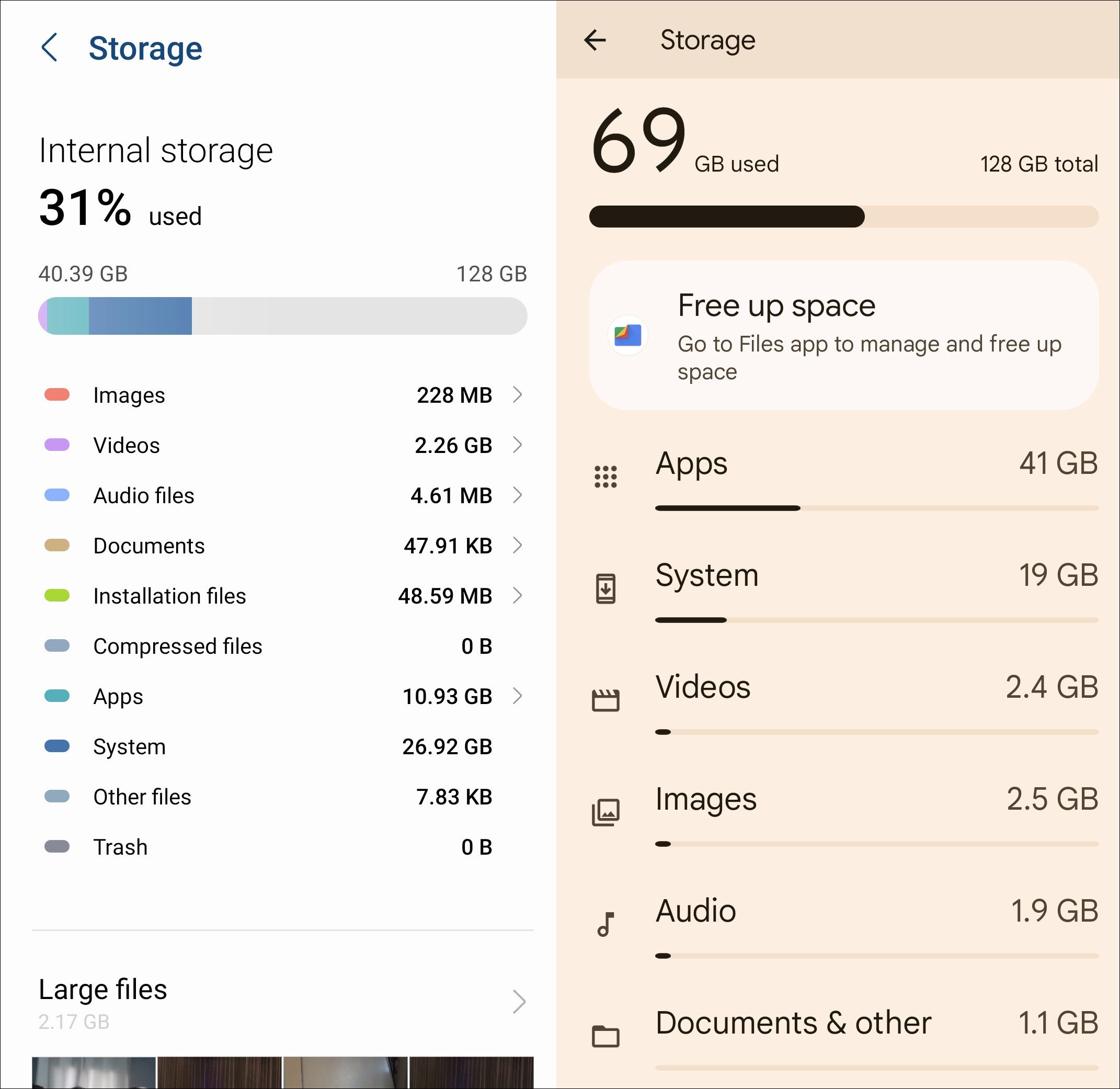
Samsung / Google
The categories shown will depend on your device. For example, Google Pixel phones separate “Apps” and “Games,” while Samsung does not. This is the easiest way to keep an eye on your Android device’s storage.
What Is Android’s “Other” Storage?
The categories shown in the Storage settings vary by device. One common category you might see is vaguely labeled as “Other” or “Other Files.” Unlike some categories, you usually can’t explore what’s inside “Other.” So what is it?
Samsung Galaxy devices include an “Other Files” category. According to the company , it simply contains data from apps, cached data, and temporary files that don’t fall into the other categories. Essentially, it’s a catch-all for miscellaneous things.
While you can’t delete items from the “Other” category in the Storage settings, you can do it from other areas. Cached data is most likely the main thing taking up space in “Other,” and that can be cleared in a couple of other ways .
How to Clear Internal Storage on Android
Now that you know what’s using storage space on your Android device, you can start clearing it. The good news is it’s very easy to find things to delete. We’ll be using “Files by Google ,” which has a handy tool for clearing storage space.
After installing the app from the Play Store , open it and switch over to the “Clean” tab at the bottom.
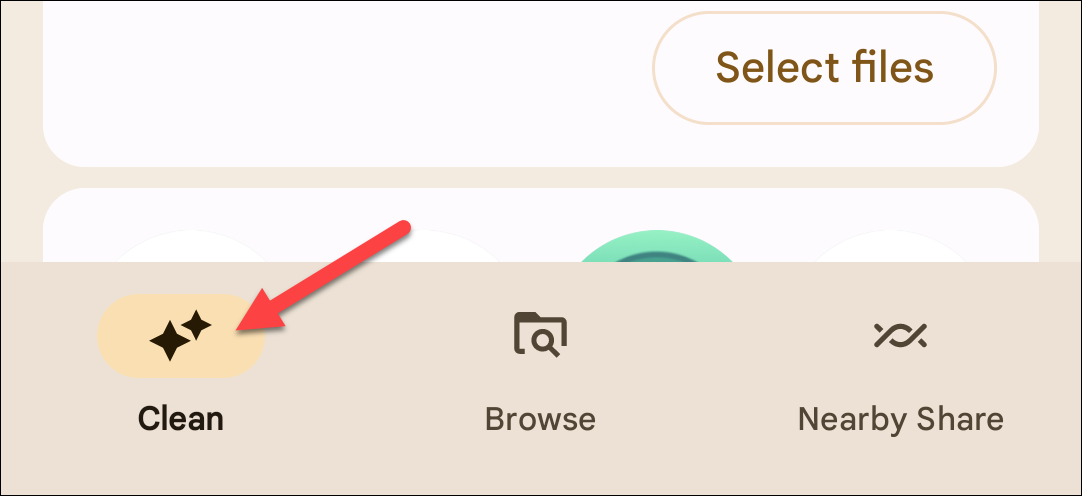
There’s a progress bar of how much storage space you’ve used at the top of the screen.
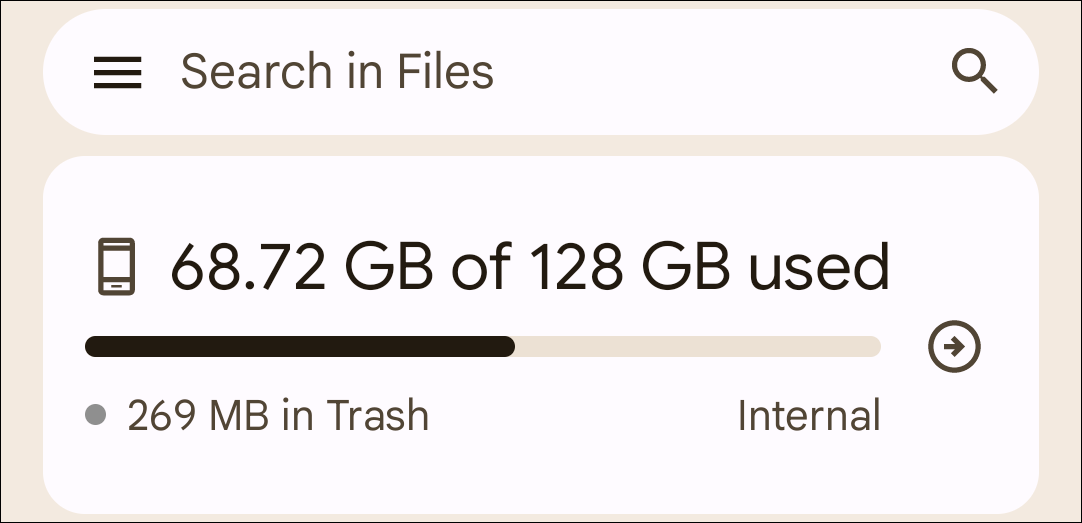
Scroll down further, and you’ll see Google has automatically suggested files you can delete to clean your internal storage. You’ll see sections for “Delete Duplicates,” “Delete Blurry Photos,” and more.
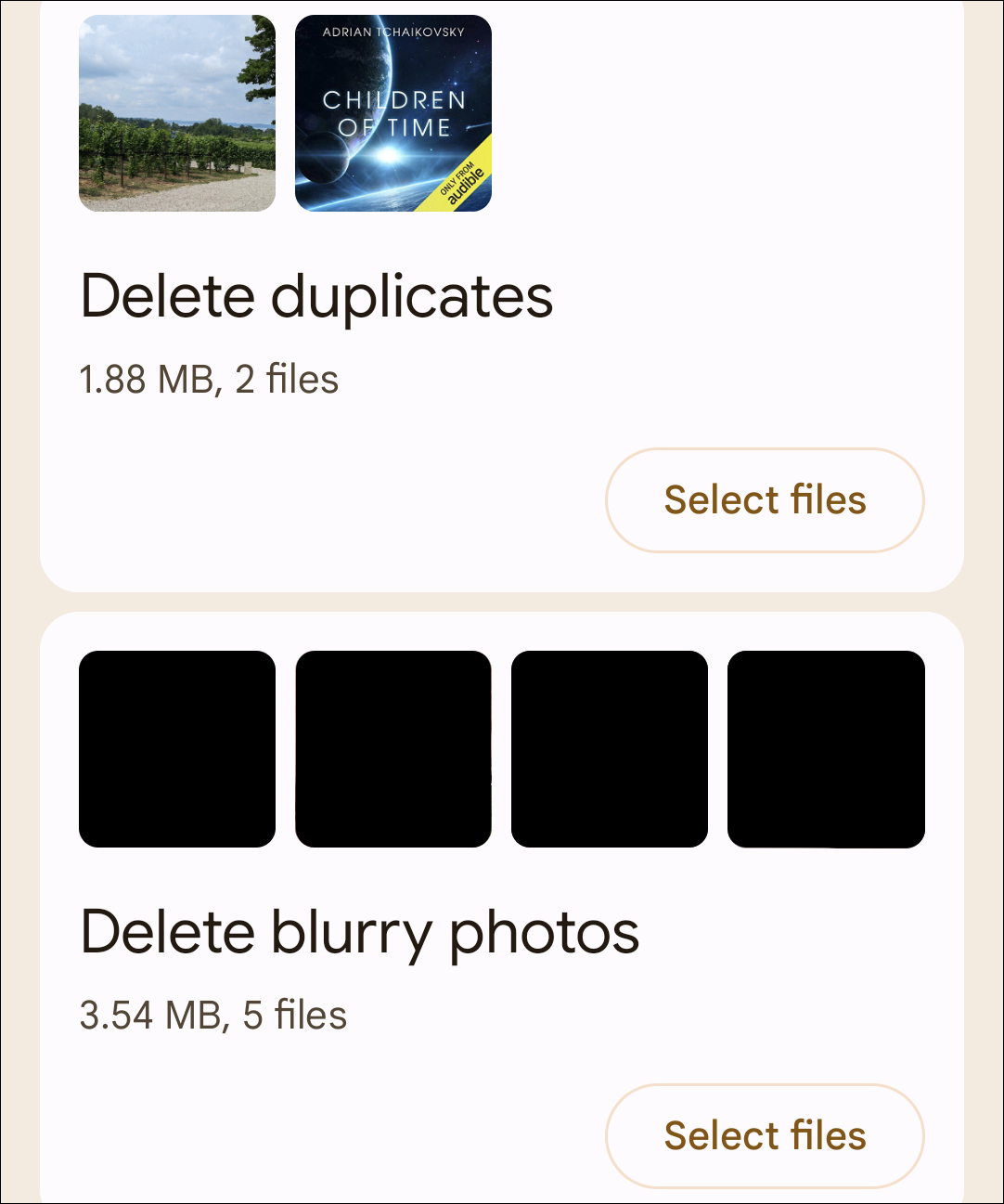
Tap “Select Files” and then choose what you’d like to delete.
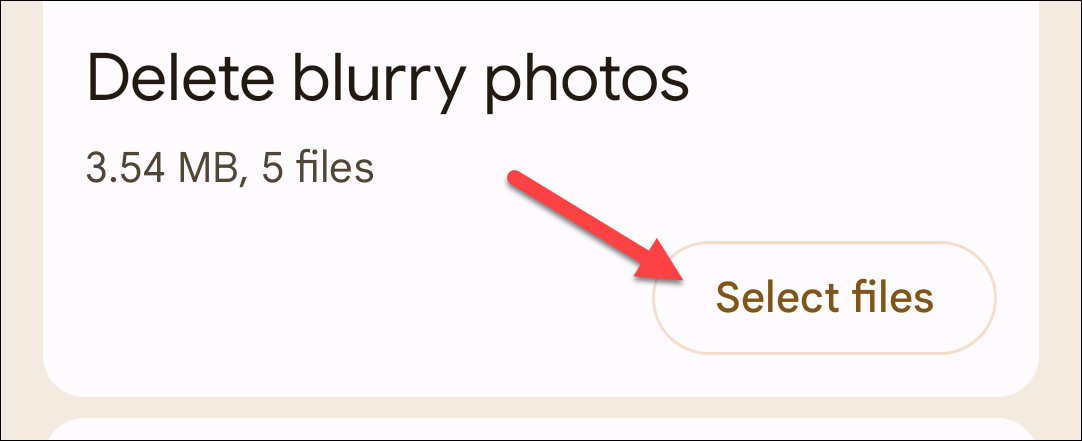
That’s pretty much it! This is a great app to regularly check if you want to keep your storage space clean and tidy.
How to Free Up Space on Android
To free up space on your Android phone or tablet, the “Files by Google” app is a good place to start—and it may be all you need—but there are several other methods you can use to clean up storage space on your Android device.
Some of the best ways to free up storage space on Android include deleting downloads, clearing the cache, emptying the trash, uninstalling apps you’re not using anymore, and moving content to cloud storage. You may even be able to use an SD card to get more storage. Check out our in-depth guide for more ways to free up space on Android for more information.
Hopefully, your Android device has enough storage so you’re not constantly trying to free up space. If that’s not the case, make sure your next Android phone has more storage. As we’ve covered, there are plenty of ways to maximize the space you have, but there’s no substitute for more storage.
Also read:
- [Updated] The Best Virtual Playground for PS3 Games on Windows PCs for 2024
- 5 Ways to Restart Tecno Pova 5 Without Power Button | Dr.fone
- Building Bridges Through Effective Business Communication
- How to Install the Latest Epson XP-400 Printer Driver - A Complete Guide
- In 2024, From Flight to Film The Drone Editor's Playbook
- In 2024, The Ultimate Guide to Clean Image Borders on Canva
- Pattern Locks Are Unsafe Secure Your Vivo T2 Pro 5G Phone Now with These Tips
- Portable Charging with a Twist: The Mophie Battery Includes an Additional AC Connection for Versatile Use
- Quick Tips for Flipping and Adjusting Video Orientation on an Android Phone
- Recognizing Age-Related Wear and Tear in Your 4-Year-Old Android Device
- Say Goodbye to Traditional Wallets: Embracing the Convenience of a Magnetic Phone Pouch.
- Solve These Prevalent Android Glitches in Just a Few Simple Steps!
- Step-by-Step Guide: Activating Safe & Private DNS Settings in Your Android Device
- Step-by-Step Guide: Displaying Battery Status in Percentage on Your Android Device
- X-Ally Eradicates Main Gaming Console Flaw
- Title: Facing Low Space on Your Android Device? A Step-by-Step Guide to Monitoring & Increasing Memory
- Author: Kevin
- Created at : 2024-09-10 16:12:49
- Updated at : 2024-09-16 16:23:08
- Link: https://hardware-reviews.techidaily.com/facing-low-space-on-your-android-device-a-step-by-step-guide-to-monitoring-and-increasing-memory/
- License: This work is licensed under CC BY-NC-SA 4.0.
