
Disabling Mobile Notifications: A Step-by-Step Guide

Disabling Mobile Notifications: A Step-by-Step Guide
Quick Links
Key Takeaways
On Android, you can delete alarms in Google’s Clock app, Samsung’s Clock app, or whatever alarm app you use on your phone. On iPhone, you can remove alarms from the Clock app as well. Tap the “Alarm” icon and use the Edit option or swipe left on an alarm to remove it.
Want to ensure your phone alarm doesn’t interrupt your slumber? Turn your alarms off or delete them ! We’ll show you how to do just that on both iPhone and Android right here.
Related: How to Delete or Disable All Alarms on Your iPhone
Turn Off or Delete Alarms on Android
The way you disable alarms on Android varies by the phone model you have. Here, we’ll cover the steps for Google’s Clock app and Samsung’s Clock app.
Disable Alarms in Google’s Clock App
If your phone uses Google’s official Clock app, launch that app on your phone. In the app’s bottom bar, tap “Alarm.”
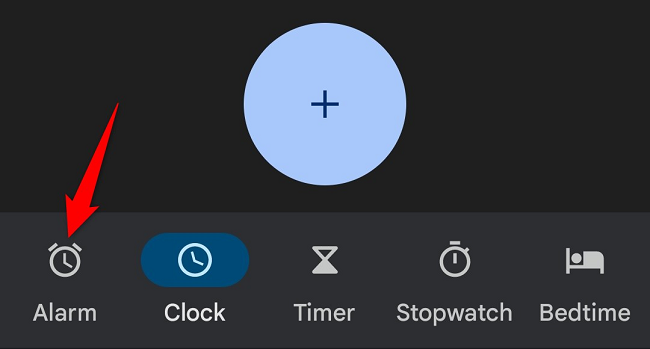
On the “Alarm” page, find the alarm to disable. Then, in that alarm’s bottom-right corner, toggle off the switch.
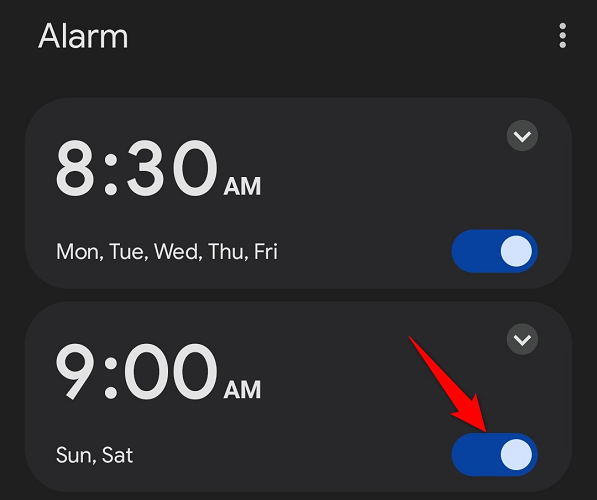
The switch is now grayed out, indicating the alarm is disabled.
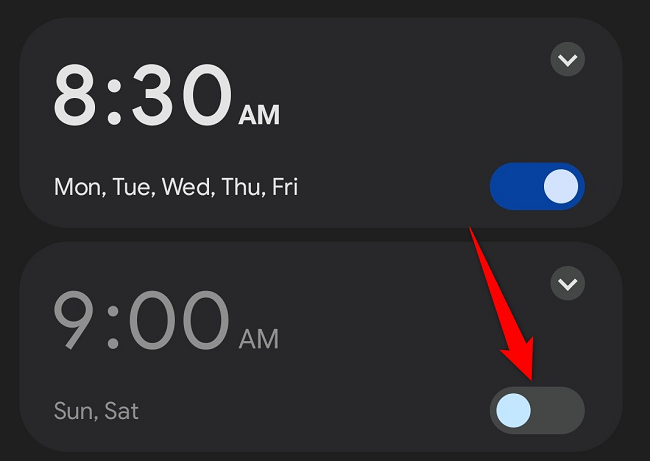
If you’d like to remove an alarm, tap that alarm on the list. Then, in the expanded menu, choose “Delete.”
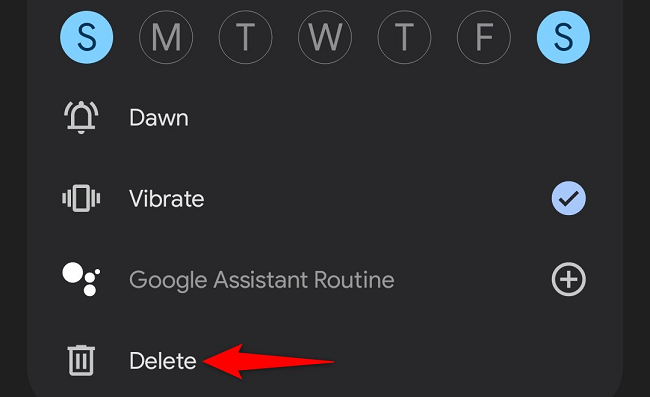
Your chosen alarm is now gone from your Clock app.
Deactivate Alarms in Samsung’s Clock App
To turn off alarms on a Samsung phone, launch your phone’s stock Clock app. In the app’s bottom bar, tap “Alarm.”
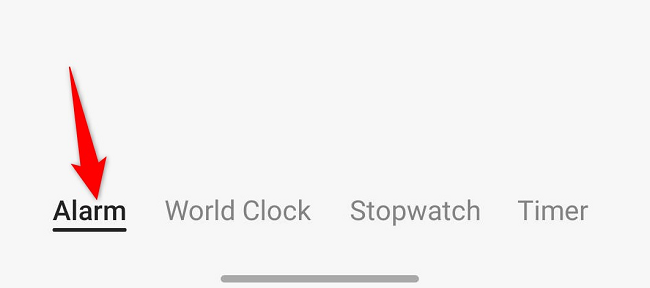
On the following page, next to the alarm you want to turn off, switch off the toggle. Your alarm is now disabled.
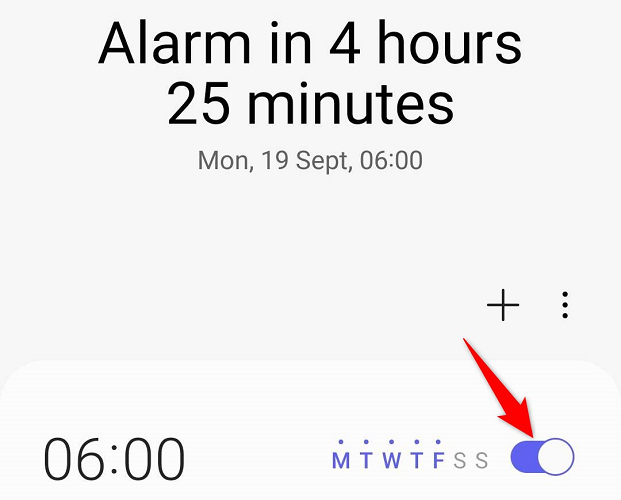
To remove an alarm, tap the three dots at the top of the alarm list. Choose “Edit.”
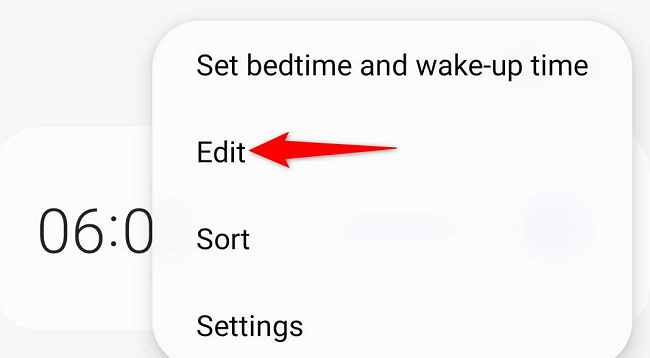
You can now select the alarm(s) to delete. Tap the circle icon beside an alarm to select it.
Once you’ve chosen your alarm(s) to delete, at the bottom, tap “Delete.”
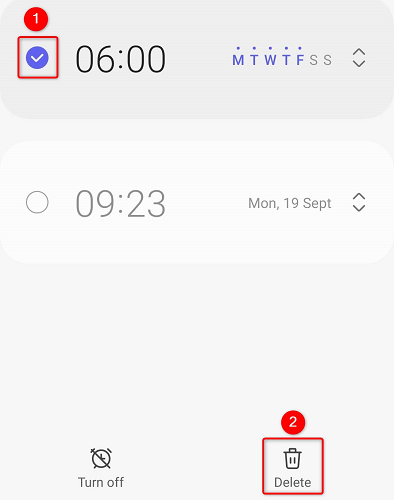
If you turn off an alarm, you can re-enable it whenever you want. However, if you choose to delete an alarm, you’ll have to re-create that alarm to use it again.
Turn Off or Delete Alarms on iPhone
Disabling alarms on your iPhone is easy too. To start, launch the Clock app on your iPhone.
In the Clock app’s bottom bar, tap “Alarm.”
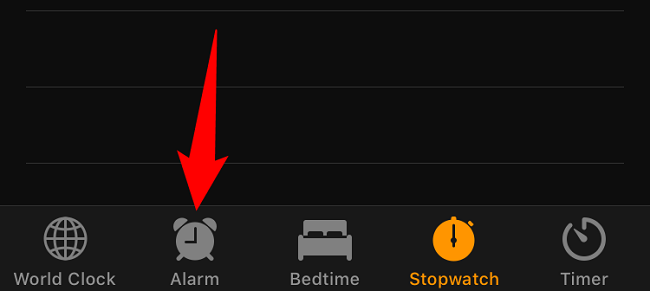
On the “Alarm” page, next to the alarm you want to disable, toggle off the switch.
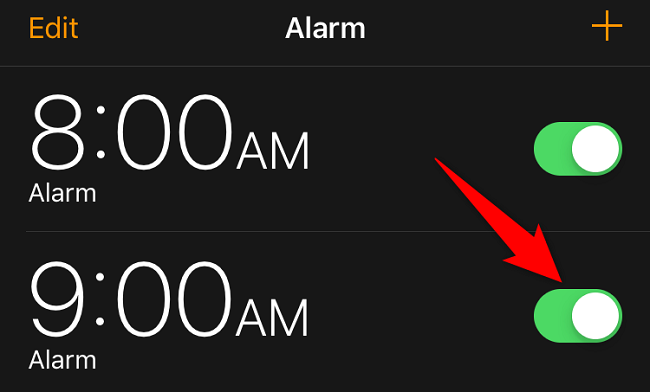
To delete an alarm, tap “Edit” in your screen’s top-left corner.
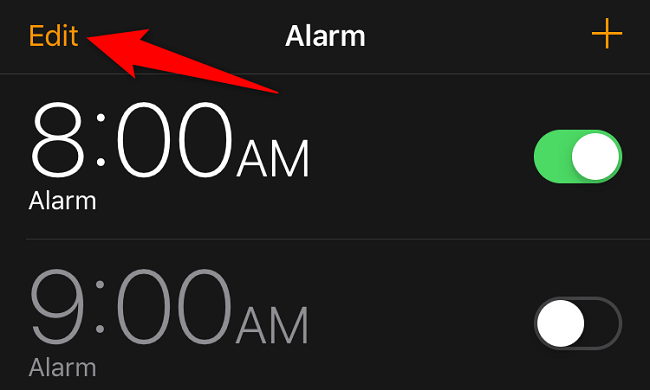
Tap the “-“ (minus) sign next to the alarm you want to delete. Then, choose “Delete.”
When you’re done, in your screen’s top-left corner, select “Done.”
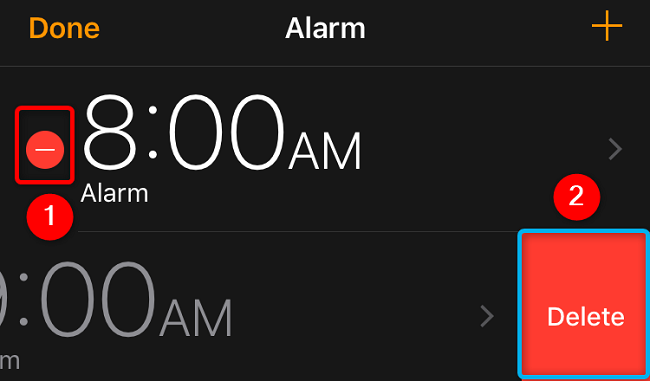
And that’s it. Your phone’s alarms won’t disturb your rest anymore. Happy sleeping !
Did you know you can turn on the lights with your phone’s alarm ? Take a look at our guide to learn how.
Related: How to Turn On Lights With Your Alarm
Also read:
- 2024 Approved Easy Guide to See YouTube Liked Comments
- 2024 Approved Premium GoPro Editing Applications on Smartphones
- In 2024, How to Cast Oppo A79 5G Screen to PC Using WiFi | Dr.fone
- In 2024, Tailoring Your Content for Split Screen Audiences via Facebook Lives
- In 2024, What Does Jailbreaking iPhone 13 Pro Max i Do? Get Answers here | Dr.fone
- Mastering Pokémon Unite: A Comprehensive Guide
- Step-by-Step Guide to Snipping & Shaping Videos Directly From Your Android Phone
- Step-by-Step Guide: Dropping Markers on Google Maps
- Step-by-Step Guide: Switching DNS Settings on Your Android Device
- Step-by-Step Guide: Turning Off Auto-Update Feature on Your Android Devices
- Step-by-Step Instructions: Creating New Browser Windows Instead of Tabs in the Android Version of Google Chrome
- Steps to Prevent Google Photos From Prompting Deletion Approval
- Taking Stock: Analyzing the Improved Features and Consistency in the New Microsoft Surface Pro 7 Laptop
- Unbeatable PC Overclocking Potential - The New Massive Liquid Cooler, MOORA IV ([Price]): Holds Eight Biggest 200MM Fans in One Unit (~$600)
- Title: Disabling Mobile Notifications: A Step-by-Step Guide
- Author: Kevin
- Created at : 2024-09-11 16:39:11
- Updated at : 2024-09-16 16:01:08
- Link: https://hardware-reviews.techidaily.com/disabling-mobile-notifications-a-step-by-step-guide/
- License: This work is licensed under CC BY-NC-SA 4.0.
