
Automating Your Samsung Galaxy: Mastering the Power of Modes & Routines

Automating Your Samsung Galaxy: Mastering the Power of Modes & Routines
Quick Links
- What Are Modes and Routines on Samsung Phones?
- How to Set Up and Use Modes on Samsung
- How to Create a Custom Routine on Samsung
- How to Create a Shortcut to Modes and Routines
- Automate Your Galaxy Phone Like a Pro
Key Takeaways
- Modes help you stay focused and avoid distractions by automatically turning on Do Not Disturb, blocking distracting apps, and changing device settings to match where you are or what you’re doing.
- Routines activate when certain conditions are met and help you accomplish specific tasks that help you use your phone the way you want to.
- Go to Settings > Modes and Routines and follow the prompts to set them up.
With Samsung’s Modes and Routines, you can automate various device settings and save yourself a lot of extra taps, making your Galaxy phone more helpful in the process. Keep reading as we explore the feature and show you how to use it.
What Are Modes and Routines on Samsung Phones?
You can think of Samsung’s Modes as an extension of Android’s Digital Wellbeing feature . You might know that Focus mode on Android allows you to block distracting apps. Well, modes on Samsung phones go a step beyond this and can also change your device’s settings, customize your wallpaper, and get activated automatically based on conditions other than a set schedule. You can set modes for various activities like sleeping, driving, exercising, and more.
For example, I’ve set the Sleep mode on my phone to run from 11:00 PM to 07:00 AM every weekday and enable Do Not Disturb , Power Saving, and Grayscale when it’s active. That way, I can avoid distractions when I’m trying to sleep, save battery life while my phone is not in use, and get a visual indication that it’s bedtime when my screen turns black and white. The next morning, my alarm rings and the mode turns off all the settings it enabled last night.
Routines, conversely, are far more customizable and can similarly activate themselves when different conditions are met. For example, I’ve set a routine on my phone to automatically turn on Bluetooth and Dolby Atmos if I open YouTube or Netflix. That way, I don’t have to turn them on manually every time and can connect my earbuds right away. I also have a routine that turns on Mobile Data when the Wi-Fi signal strength is low, and to turn off Mobile Data when it’s strong again.
Both modes and routines can be triggered manually or automatically, but you can only have one mode running at a time, whereas multiple routines can run simultaneously.
The Modes and Routines feature is only available on Samsung Galaxy devices running One UI 5 or later. On devices running earlier One UI versions, you’ll still be able to set routines via Bixby Routines .
How to Set Up and Use Modes on Samsung
Samsung offers a list of preset modes like Sleep, Work, Exercise, and more that you can configure as per your needs and start using right away. All of these help minimize distractions from your phone, but each one suggests additional settings to facilitate the activity you’re doing.
To access the feature, open settings by swiping down once from the top of the screen and tapping the gear icon.
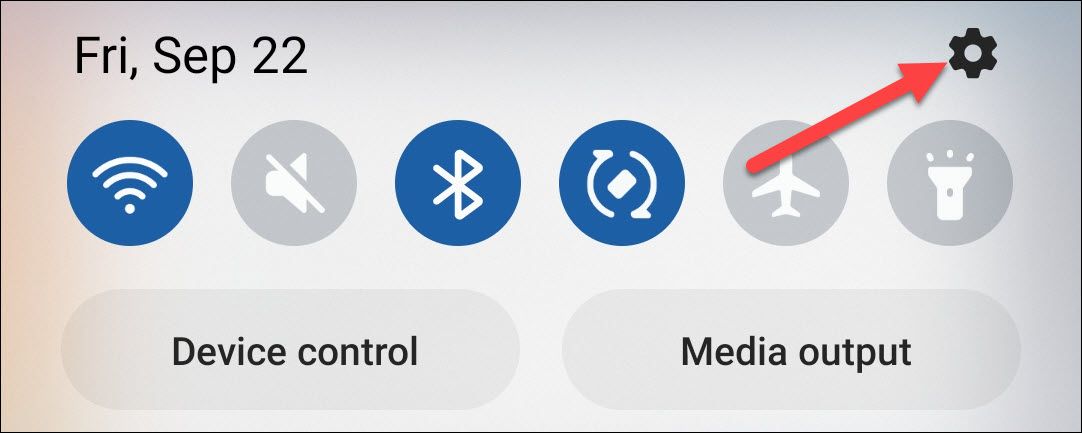
Next, tap “Modes and Routines” to open the app.
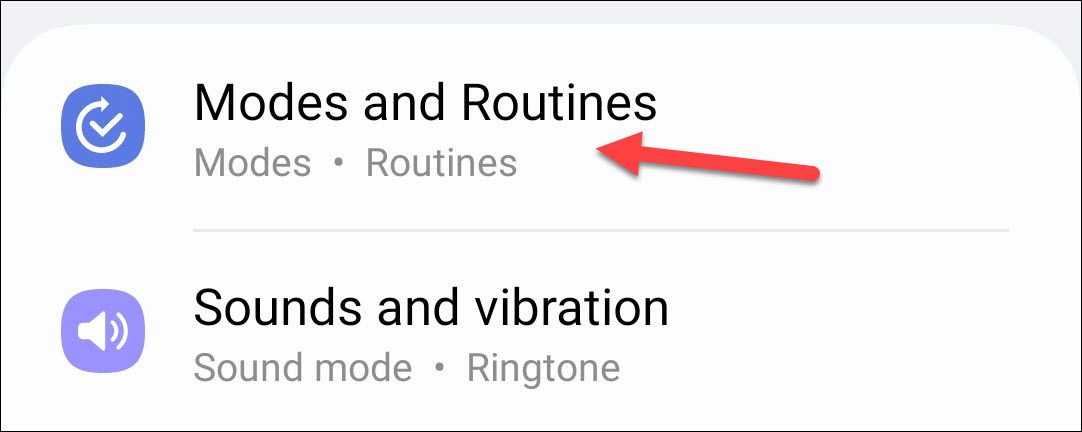
Here, you’ll see a list of preset modes. Select one and tap “Start” to begin the guided setup.
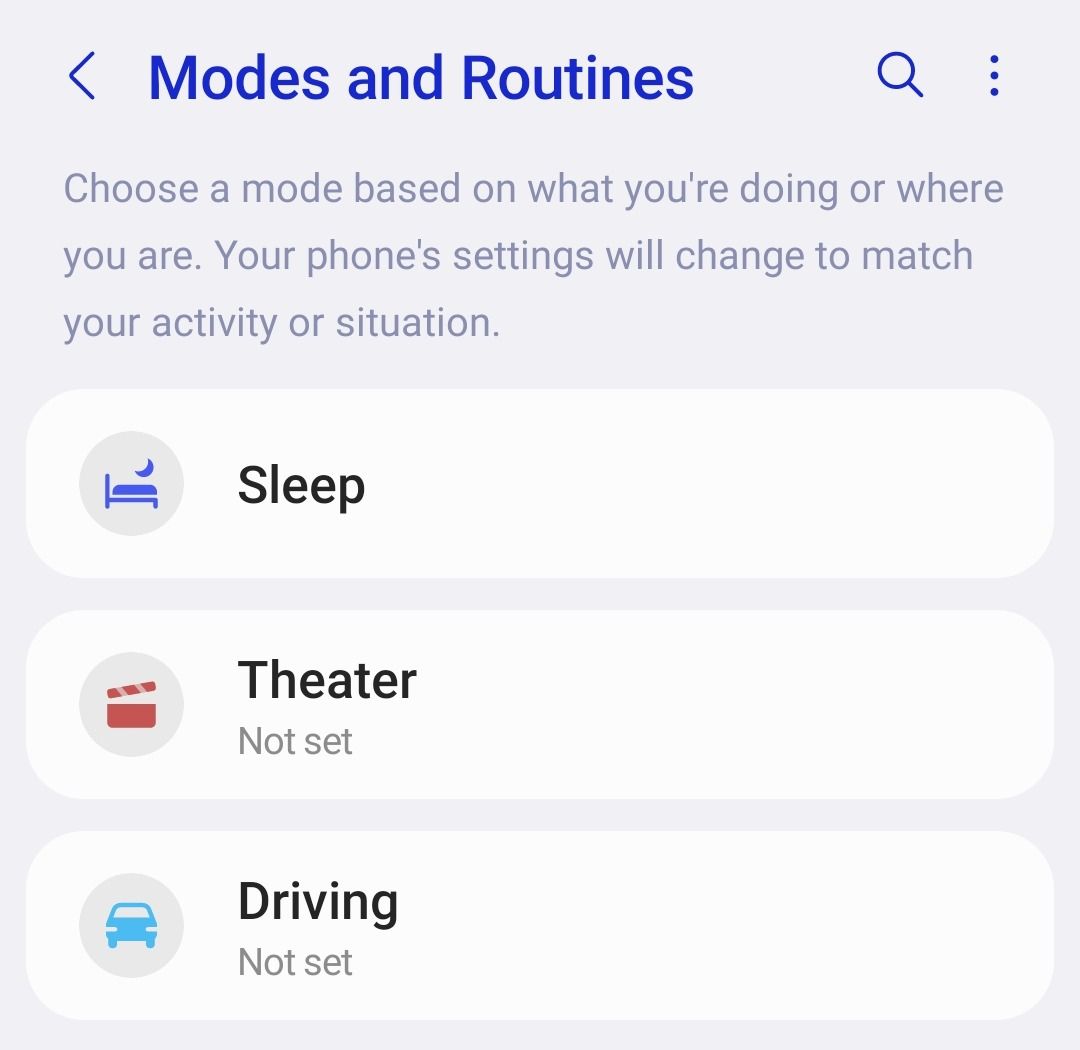
On the first screen, select the condition(s) that should be met for the mode to get activated automatically. Depending on which mode you’re configuring, the appropriate condition(s) to activate it will vary. You’ll see suggested conditions that you can select during the setup.
These conditions include opening an app of your choice, connecting your phone to a Bluetooth device, entering or leaving a location, or setting a schedule. Once you’ve set a condition, tap “Next” at the bottom to continue. If you only want to activate the mode manually, tap “Skip” instead.
Location-based activation works by detecting your proximity to the set location. Because of this, you’ll need to keep the Location service on your device turned on at all times for the feature to work. Doing this will reduce your battery life and is hence not recommended.
On the second screen, toggle on “Do Not Disturb” to mute calls and notifications. To avoid missing the important stuff, you can also set exceptions to Do Not Disturb by tapping “Calls And Messages” and “App Notifications” and following the on-screen instructions.
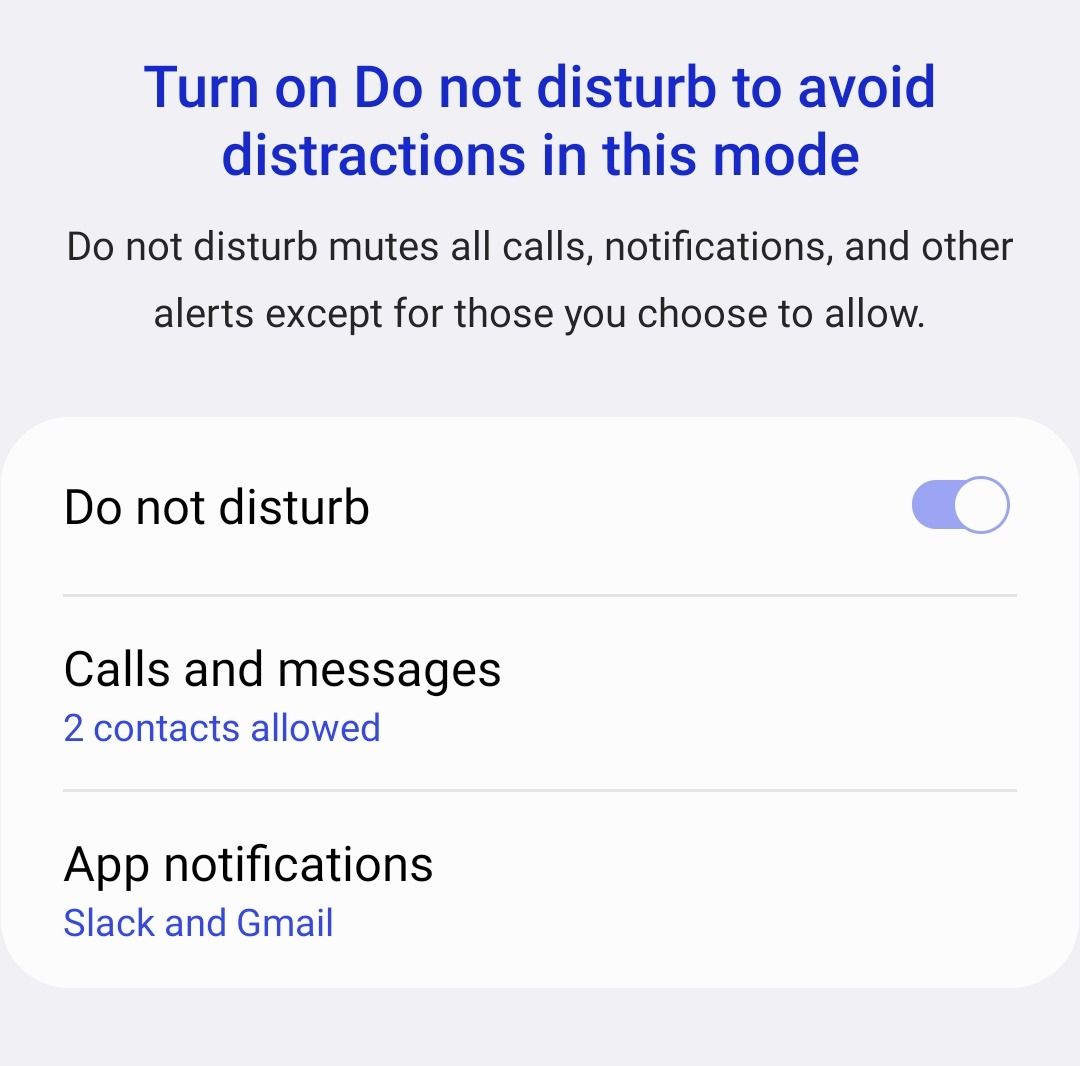
On the third screen, choose the settings you want to apply when this mode is active from the list of suggestions. These settings include adjusting the sound mode and volume level, playing music, enabling Power Saving to save battery life , opening an app of your choice, and more. Once set, hit “Done” at the bottom.
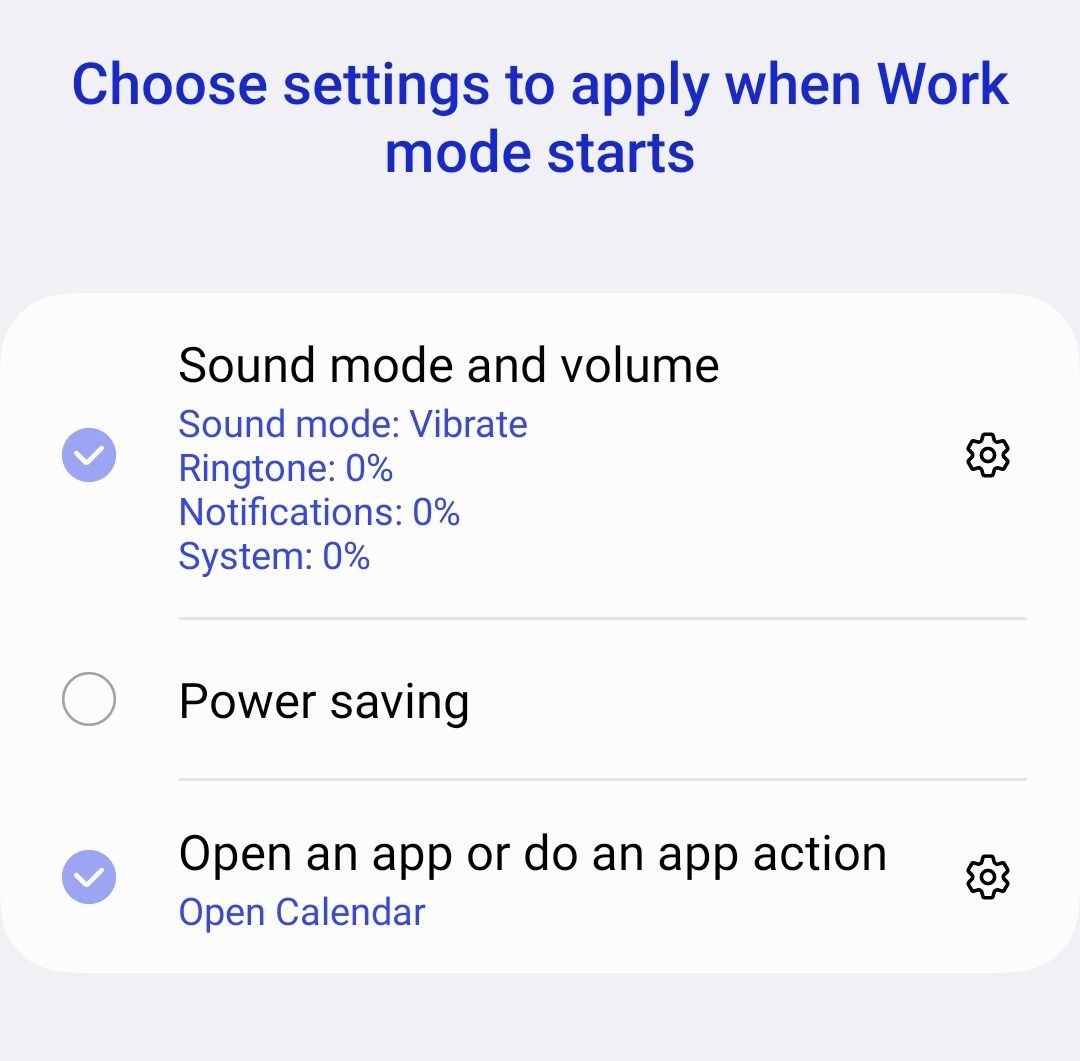
The mode is now set, and you can see all its details on the summary page. You can customize it at any time and add more settings to apply or change your lock screen and home screen wallpapers when the mode is active.
For now, let’s continue with the setup and toggle on “Restrict App Usage.”
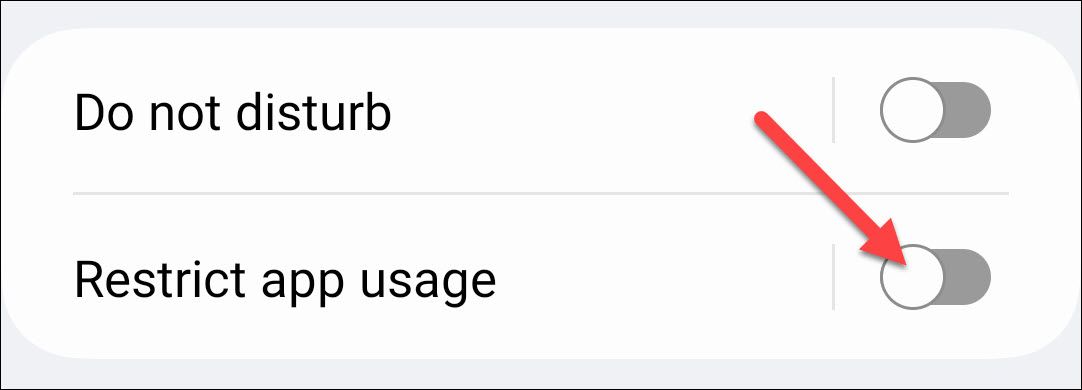
On the following screen, select the apps you want to be able to use and receive notifications from while this mode is active. All other apps will be blocked until the mode turns off. You can do this to avoid mindlessly scrolling social media and other unimportant apps. Once you’ve selected your apps, tap “Done.”
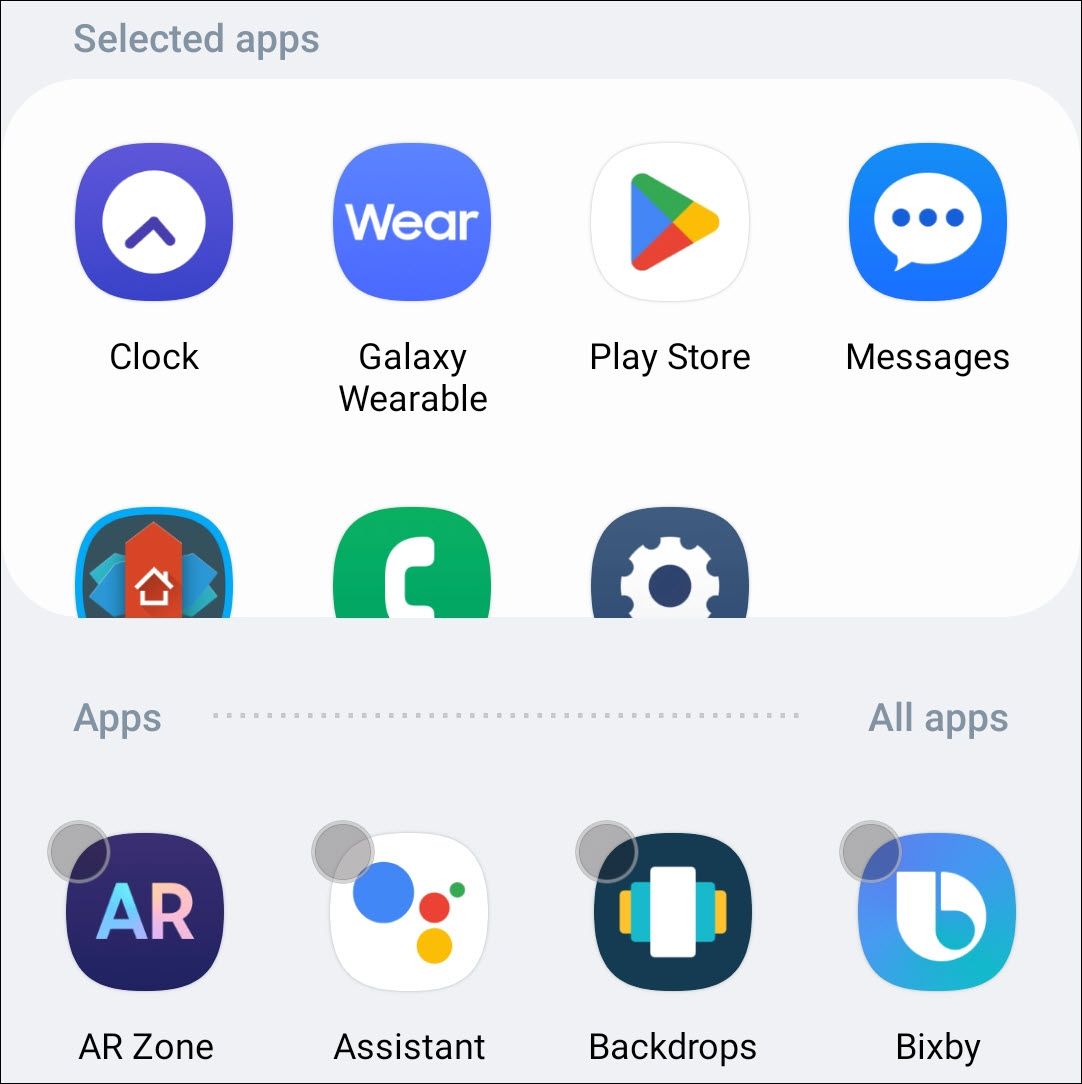
And you’re done! Configure the other modes the same way.
How to Add a Custom Mode on Samsung
Aside from preset modes, you can also create your own custom mode. Go back to the main page and tap “Add Mode.”
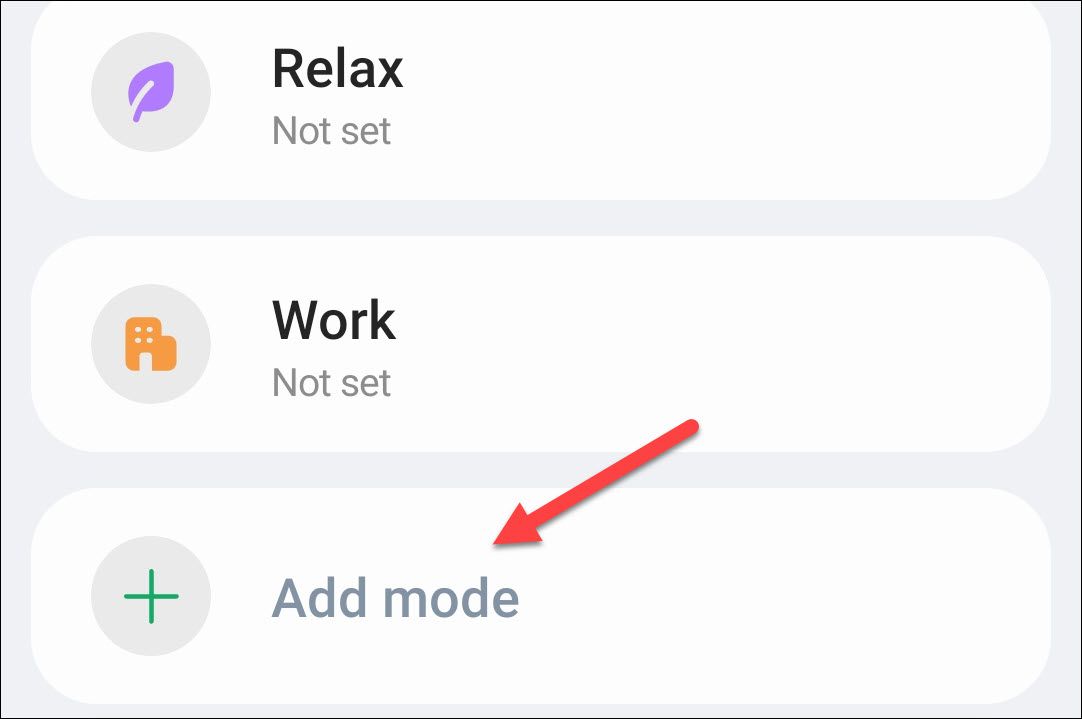
Give this custom mode a name and choose an icon design and color. Tap “Done” at the bottom to proceed to the summary page.
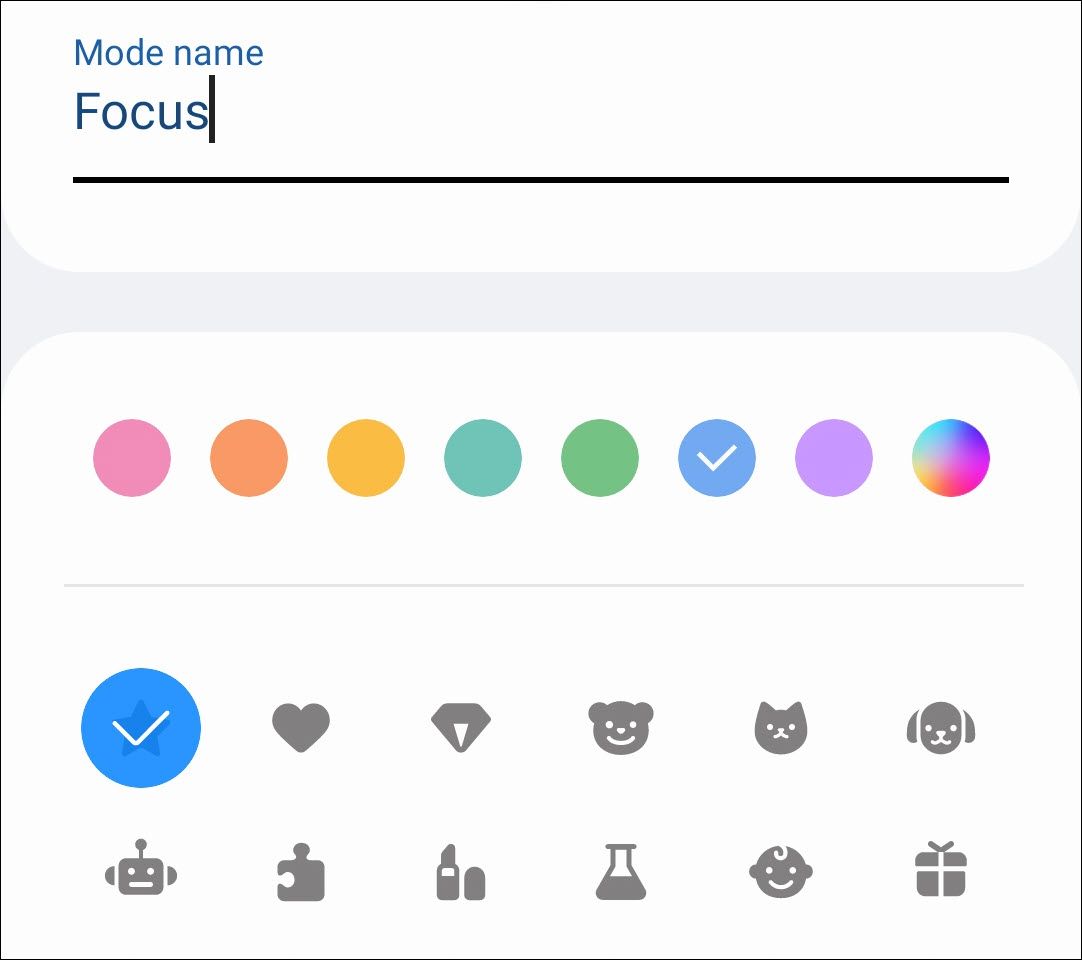
On the summary page, tap “Turn On Automatically.”
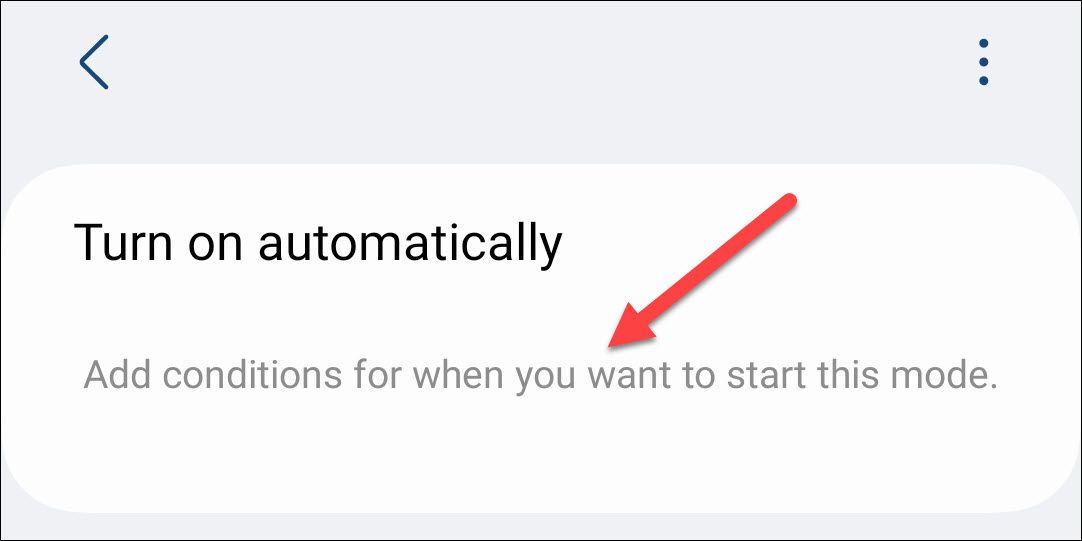
On the following screen, set conditions for when you want to start this mode. Choose from the listed suggested conditions or tap “Add Condition” to browse for more options. Once you’ve set your desired conditions, hit “Done” at the bottom to continue.
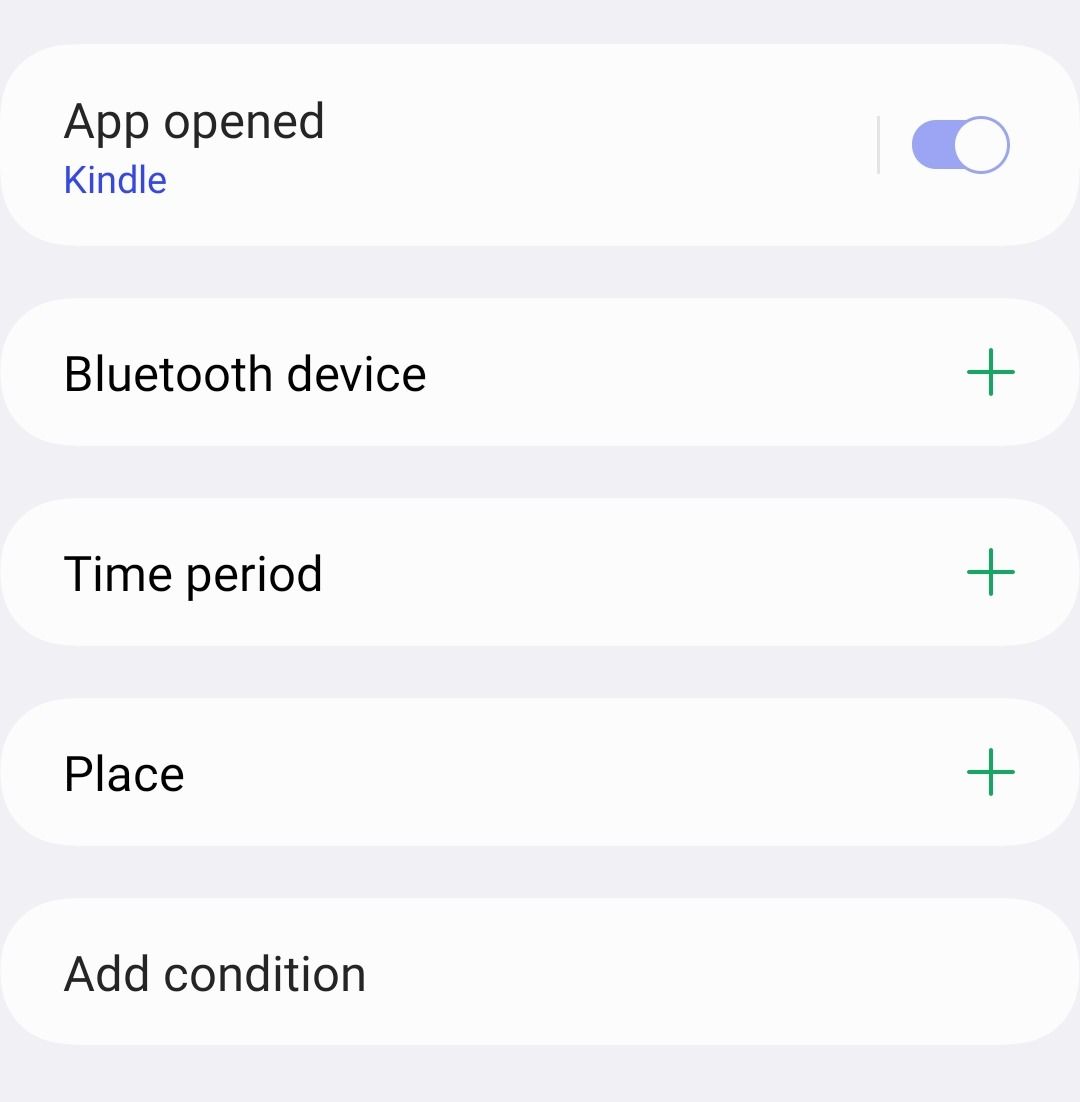
Next, you can toggle on “Do Not Disturb” and “Restrict App Usage” and set them accordingly. Below that, tap “Change Settings” to browse from settings you want to apply when this custom mode is active.
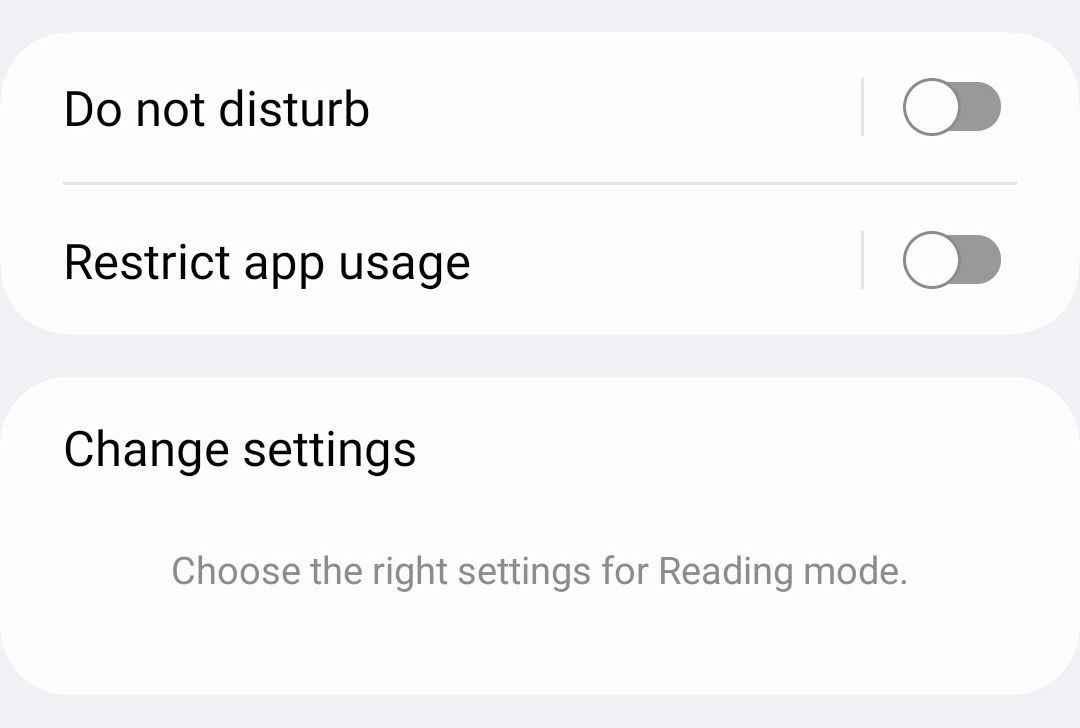
On the following screen, choose from the suggested settings or scroll down and tap “Add Action” to browse for more options. Once you’ve set your desired settings, hit “Done” at the bottom to continue. Finally, review all the details on the summary page and customize as you see fit.
Your custom mode is now set!
How to Create a Custom Routine on Samsung
Creating a routine is similar to creating a custom mode, but you get a lot more triggers and commands to choose from. The process is also a little simpler and easier to understand. To begin, open Modes and Routines and go to the “Routines” tab at the bottom.
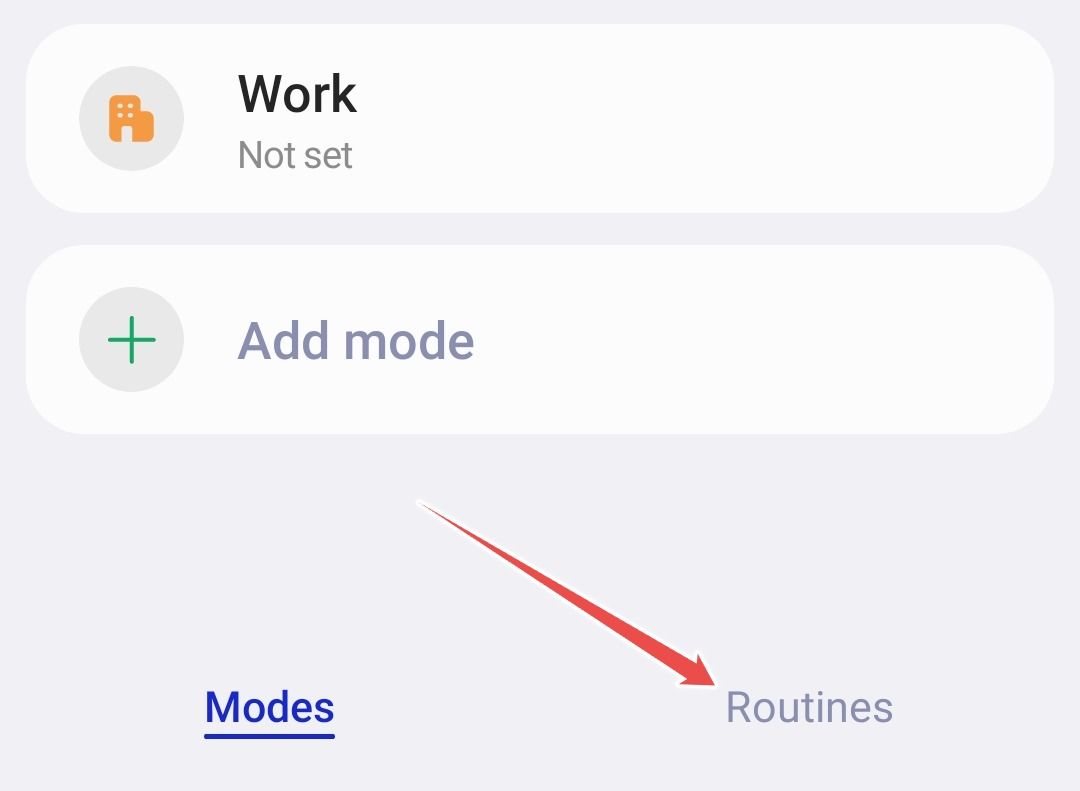
Here, tap the “+” button at the top of the screen.
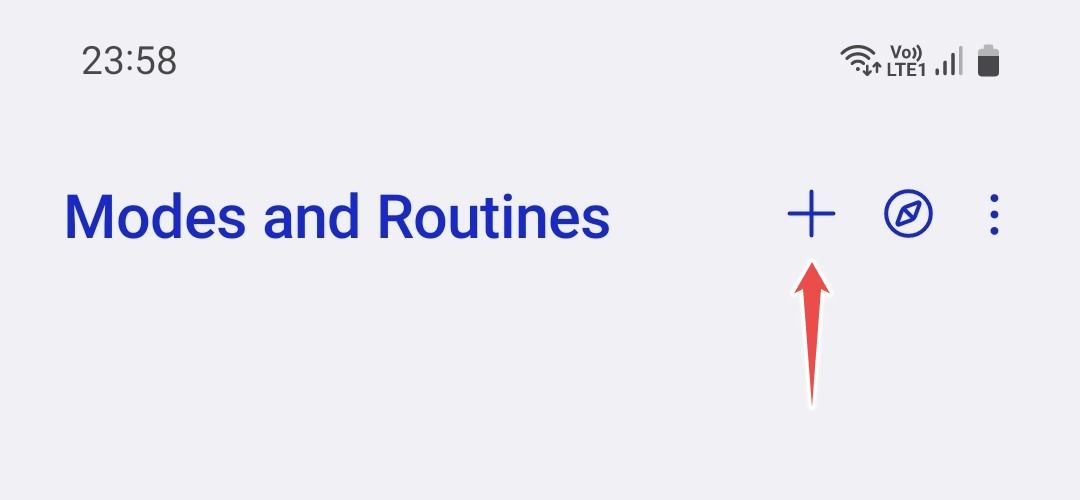
Under the “If” heading, tap “Add what will trigger this routine.”
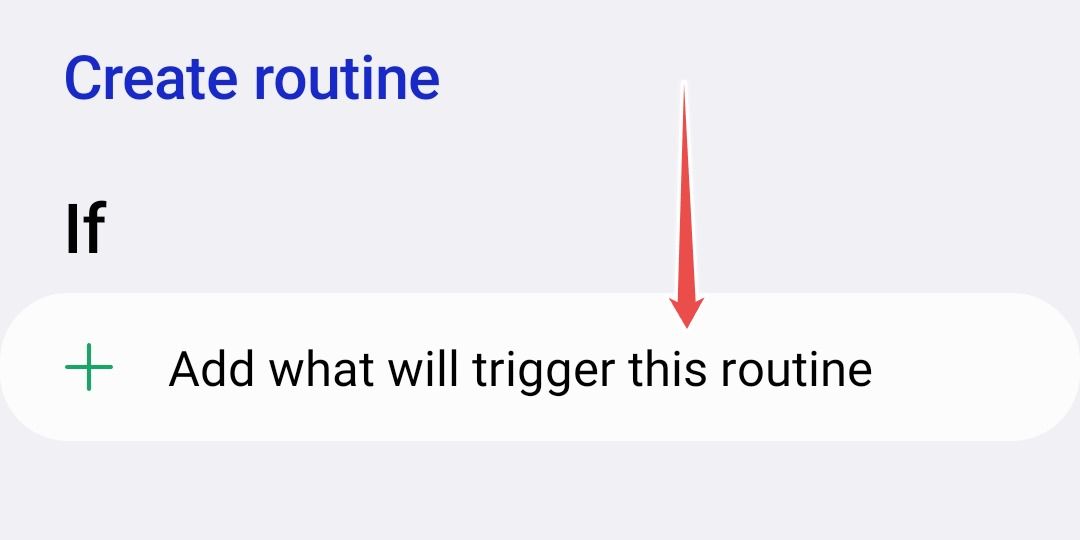
On the following screen, browse from the list of conditions that should be met to activate this routine. Hit “Done” to confirm your choice(s).
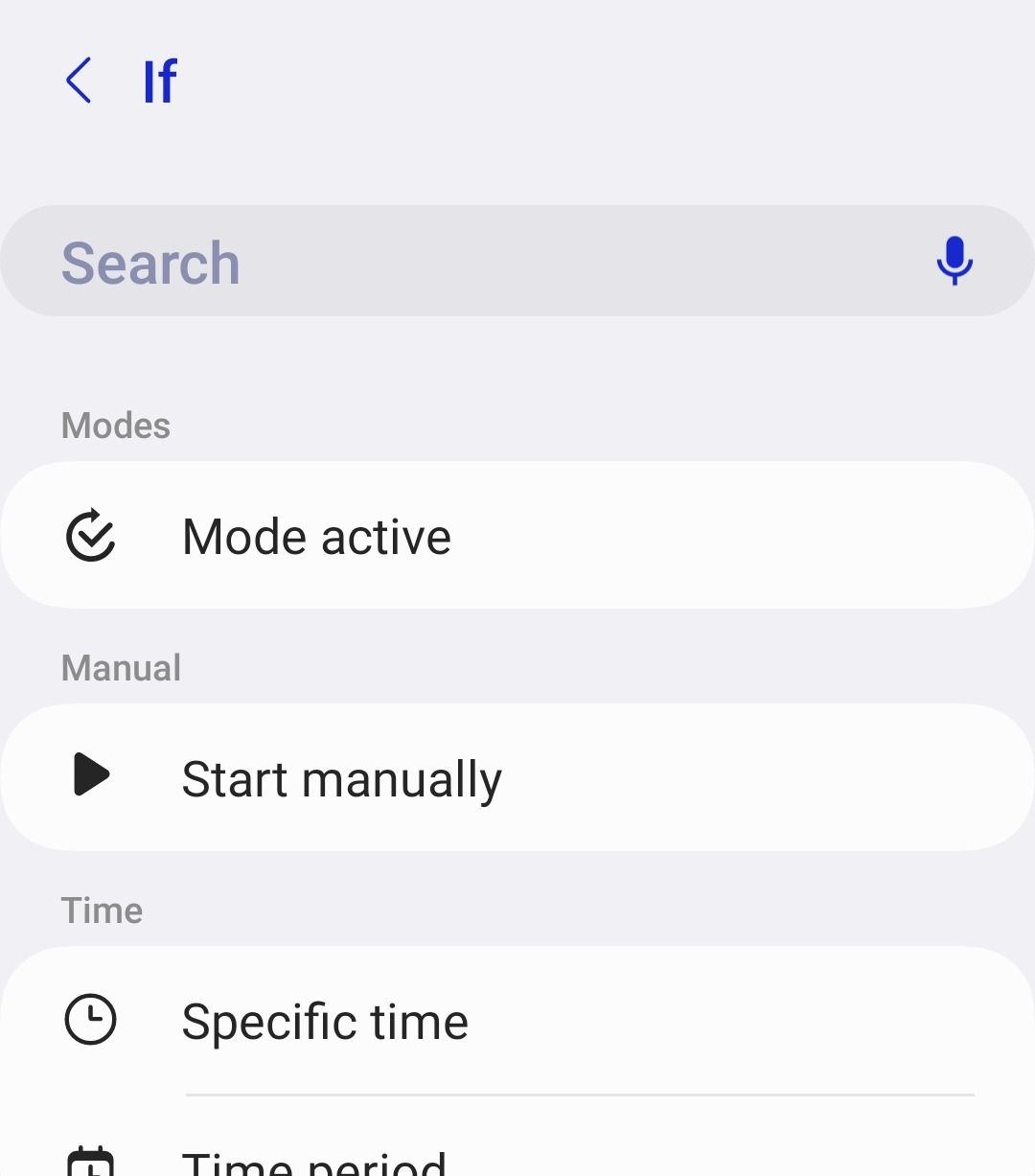
Next, under the “Then” heading, tap “Add what this routine will do.”
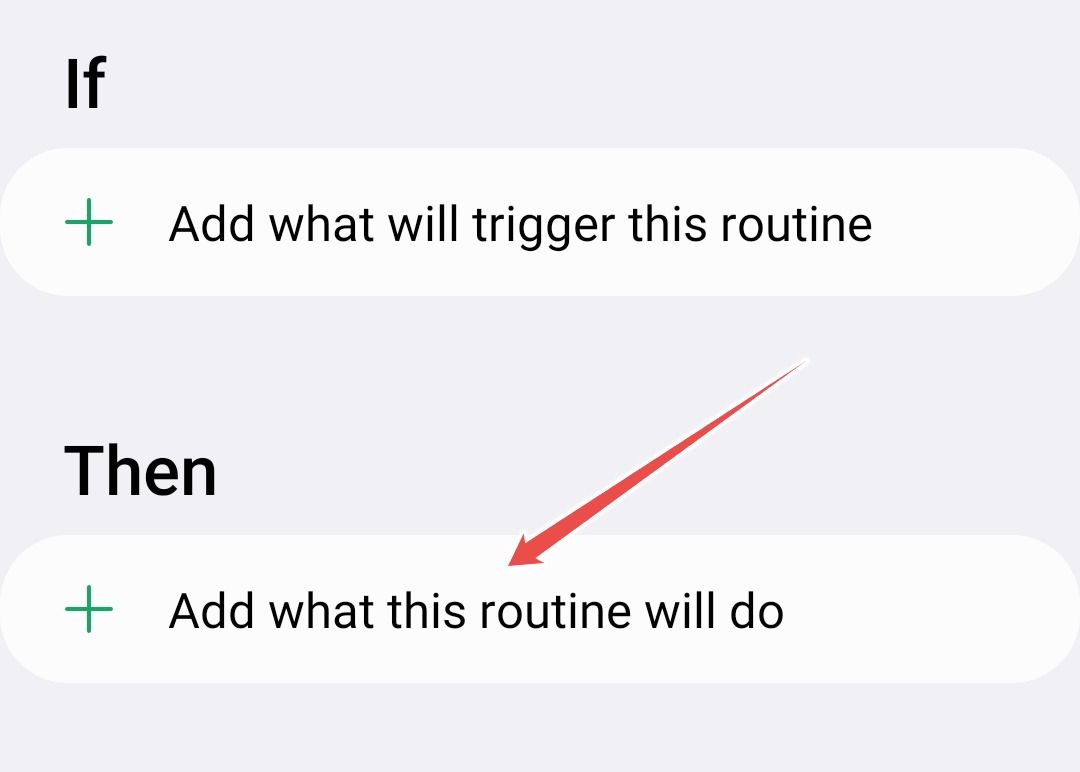
On the following screen, browse from the list of actions this routine should do when it’s active. These actions are divided into different categories for easier navigation. Hit “Done” to confirm each action.
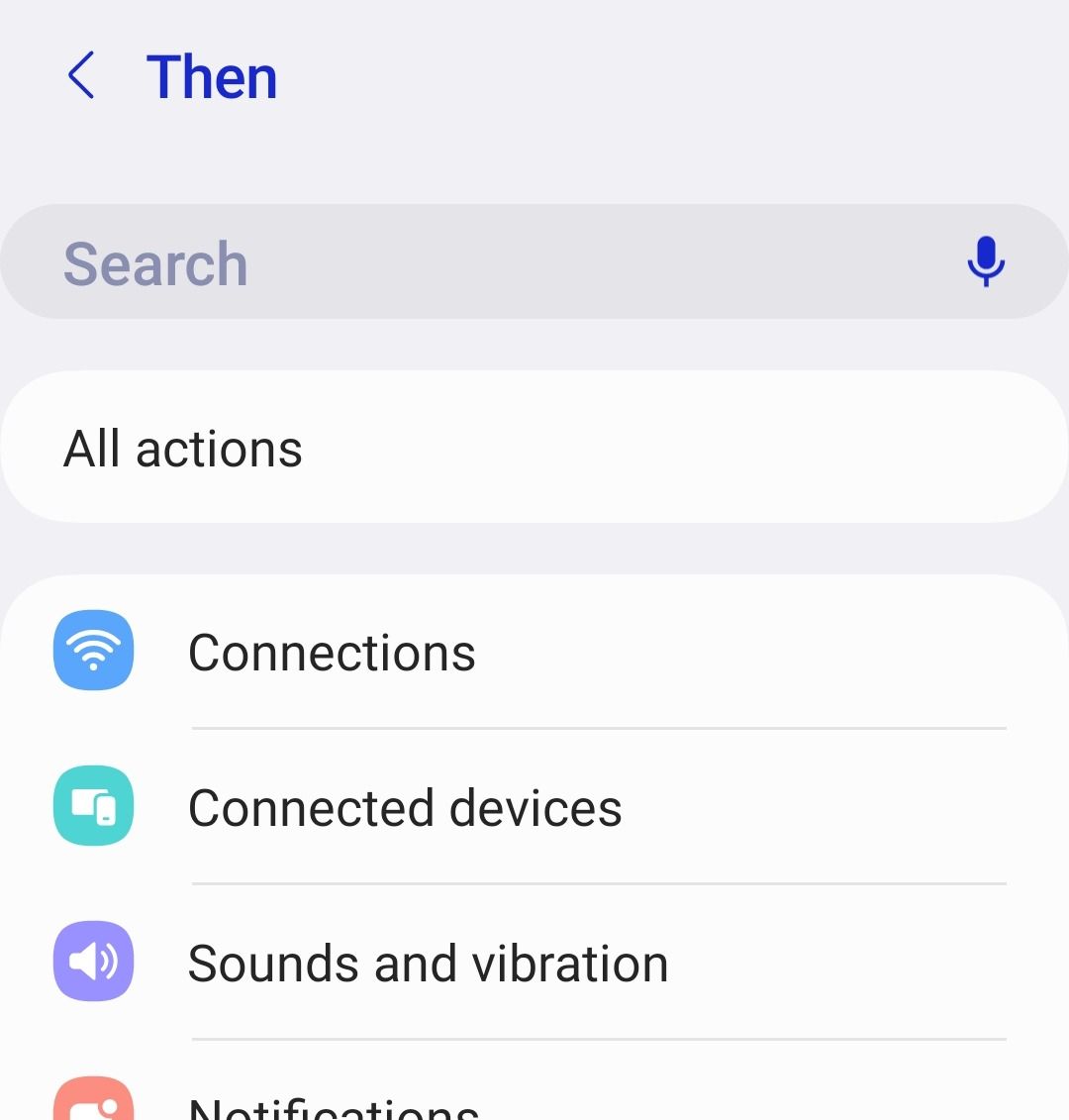
You can also long-press an action to change its order. Once you’ve added all your desired actions, tap “Save” at the bottom.
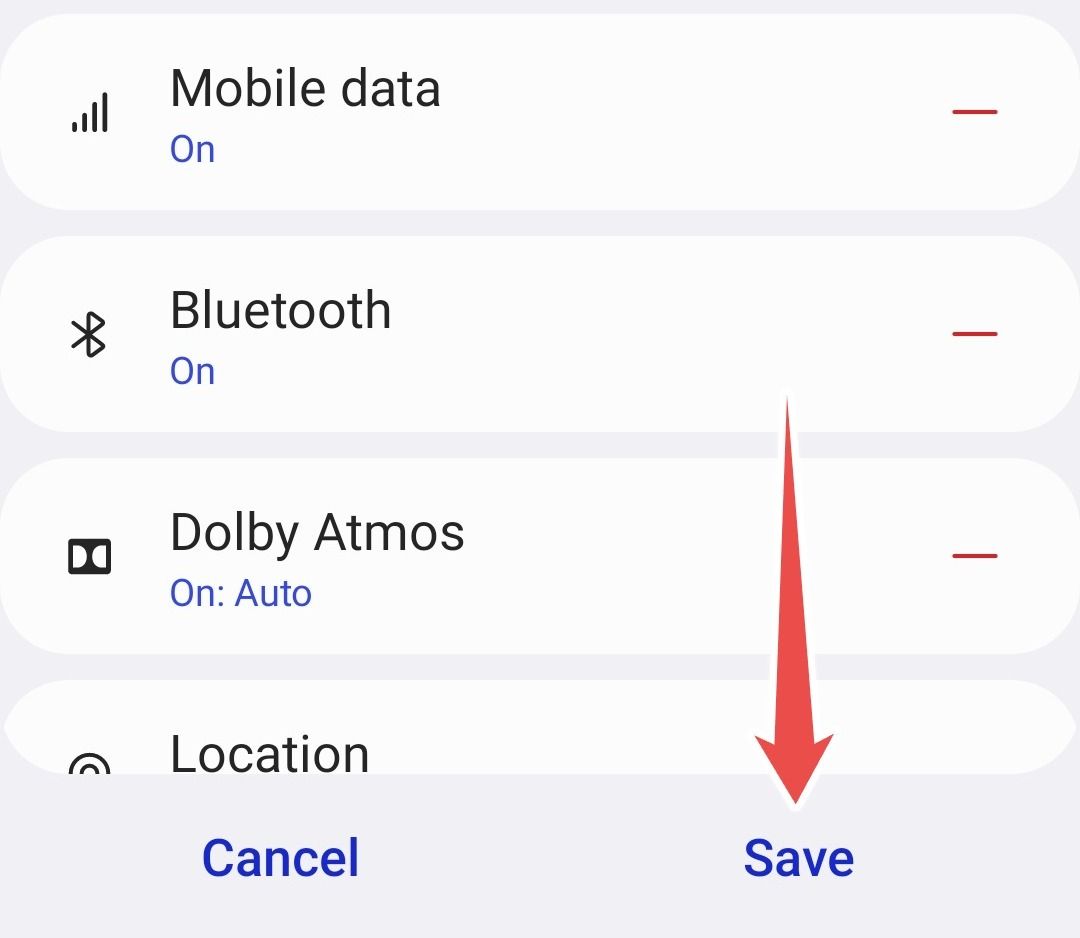
Next, give this routine a name and choose a suitable icon design and color. Tap “Done” at the bottom to save.
![]()
How to Discover Recommended Routines
Much like preset modes, Samsung also includes some recommended routines that you can customize or use as inspiration. You can find these on the Discover page, which you can access by tapping the Discover button (next to the “+” button).
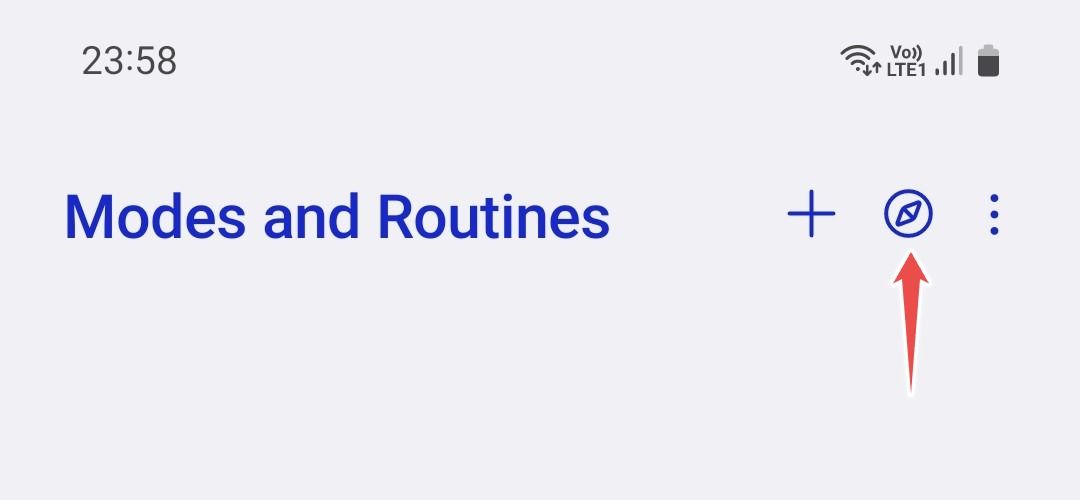
The list contains more than 20 preset routines, each categorized based on unique situations and use cases. Browse each category and see if you find something useful.
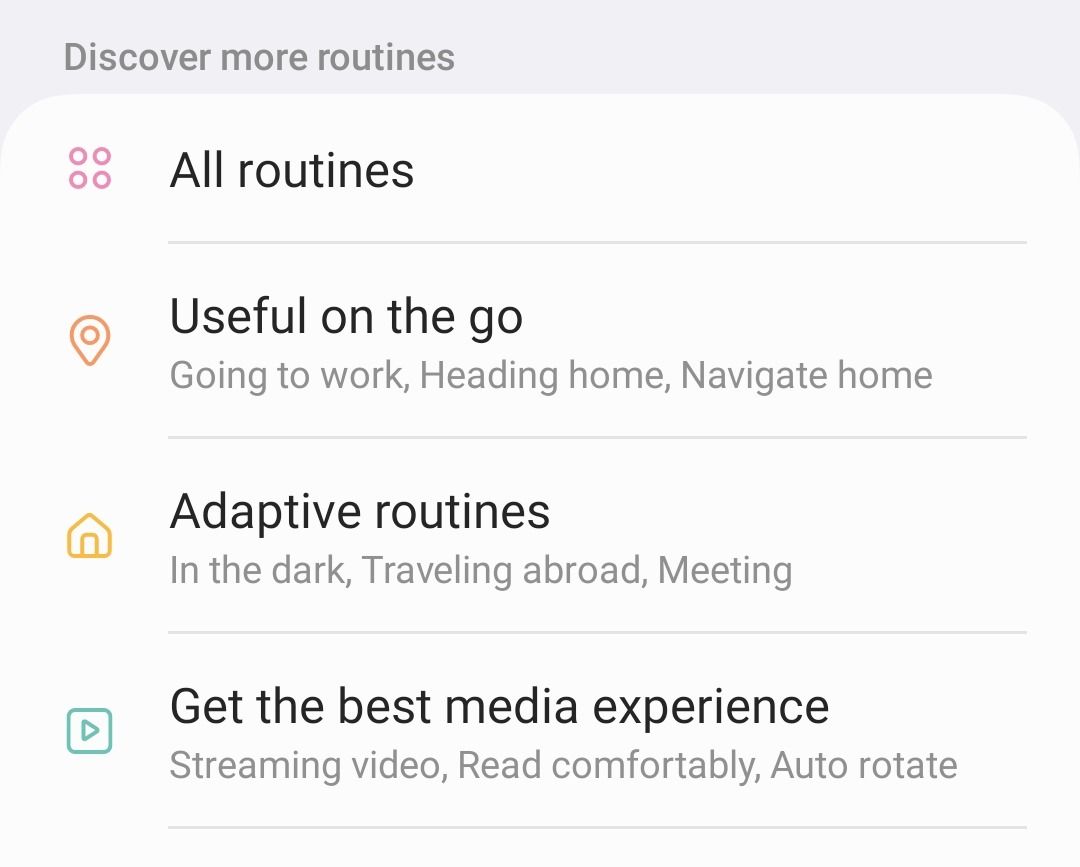
If you like a recommended routine, tap “Save” at the bottom to add it. You can also tap “Edit” first to customize the preset routine to your liking.
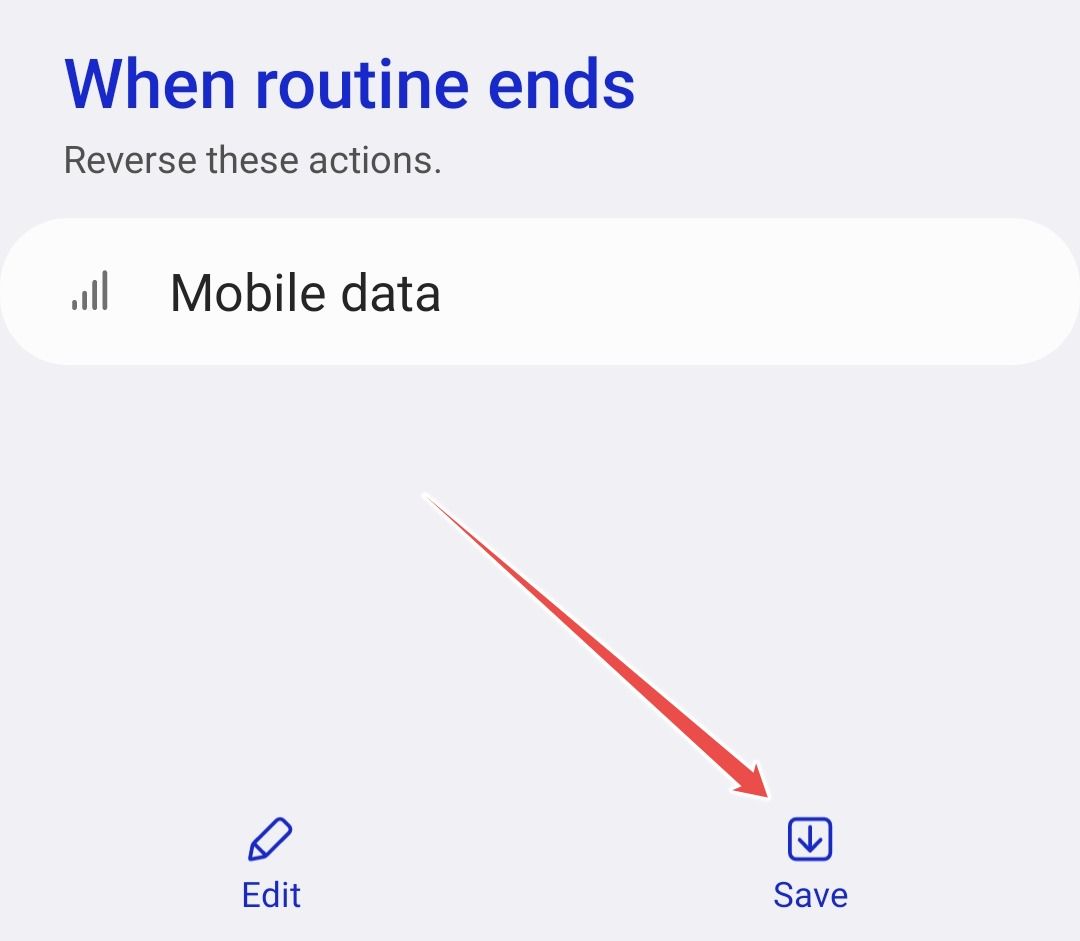
And you’re done! This routine has been added to your saved routines.
How to Create a Shortcut to Modes and Routines
There’s an easier way to access the modes and routines you’ve set. For instance, you can manually activate your saved modes via the Quick Settings panel.
To set this up, swipe down twice from the top of the screen to open the Quick Settings panel. Next, swipe left until you reach the last page. Here, tap the “+” button.
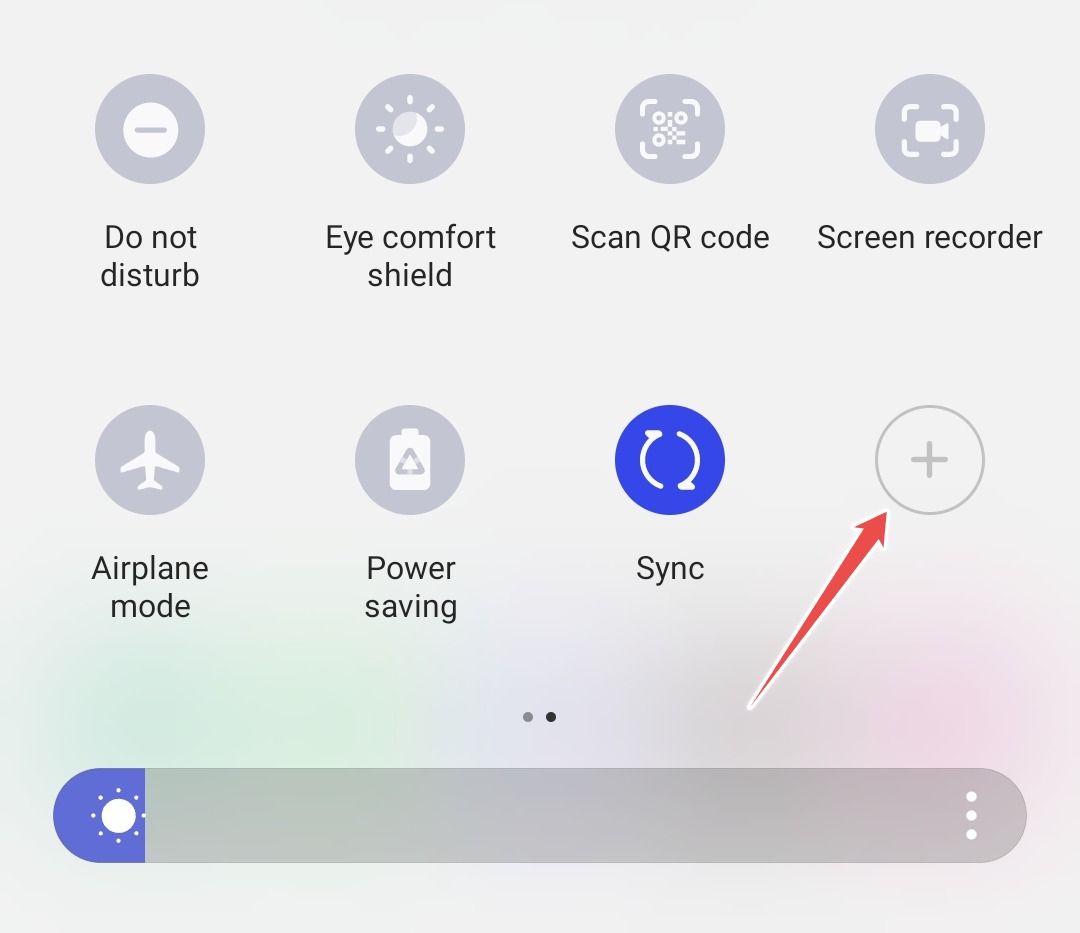
This will reveal a whole set of buttons that are available for you to use. Here, drag the “Modes” button and drop it among your other active buttons.
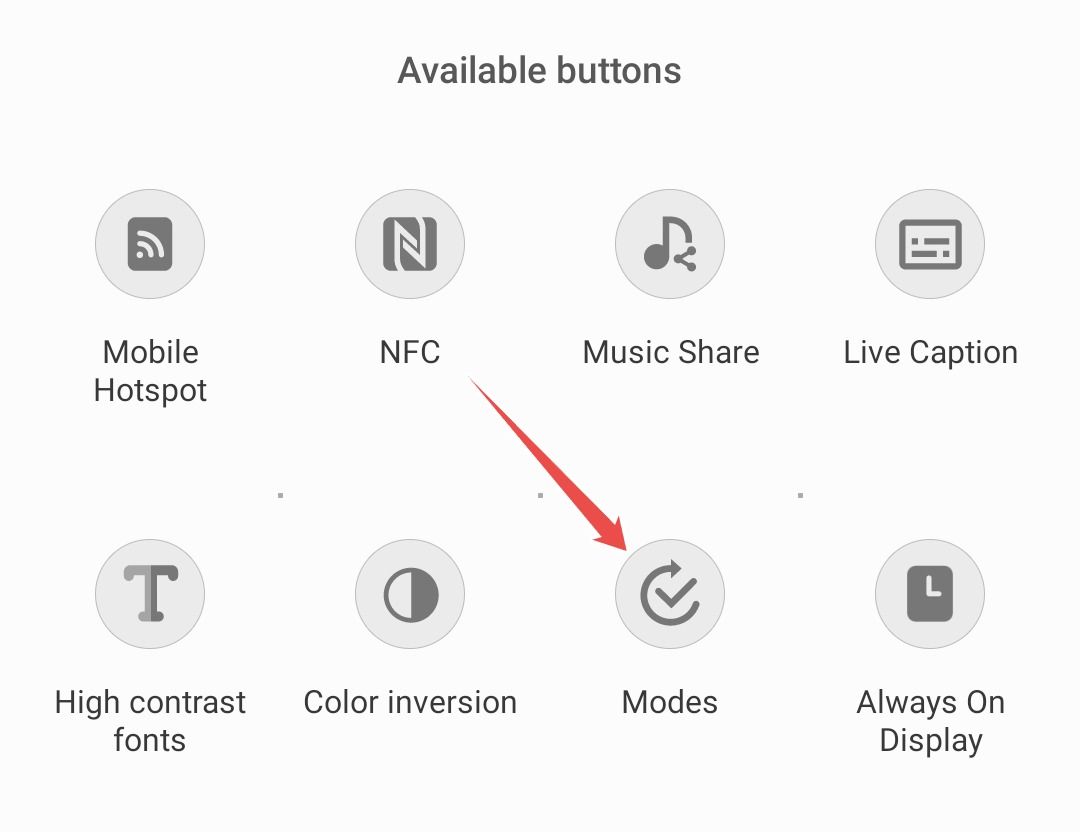
Tap “Done” to confirm.
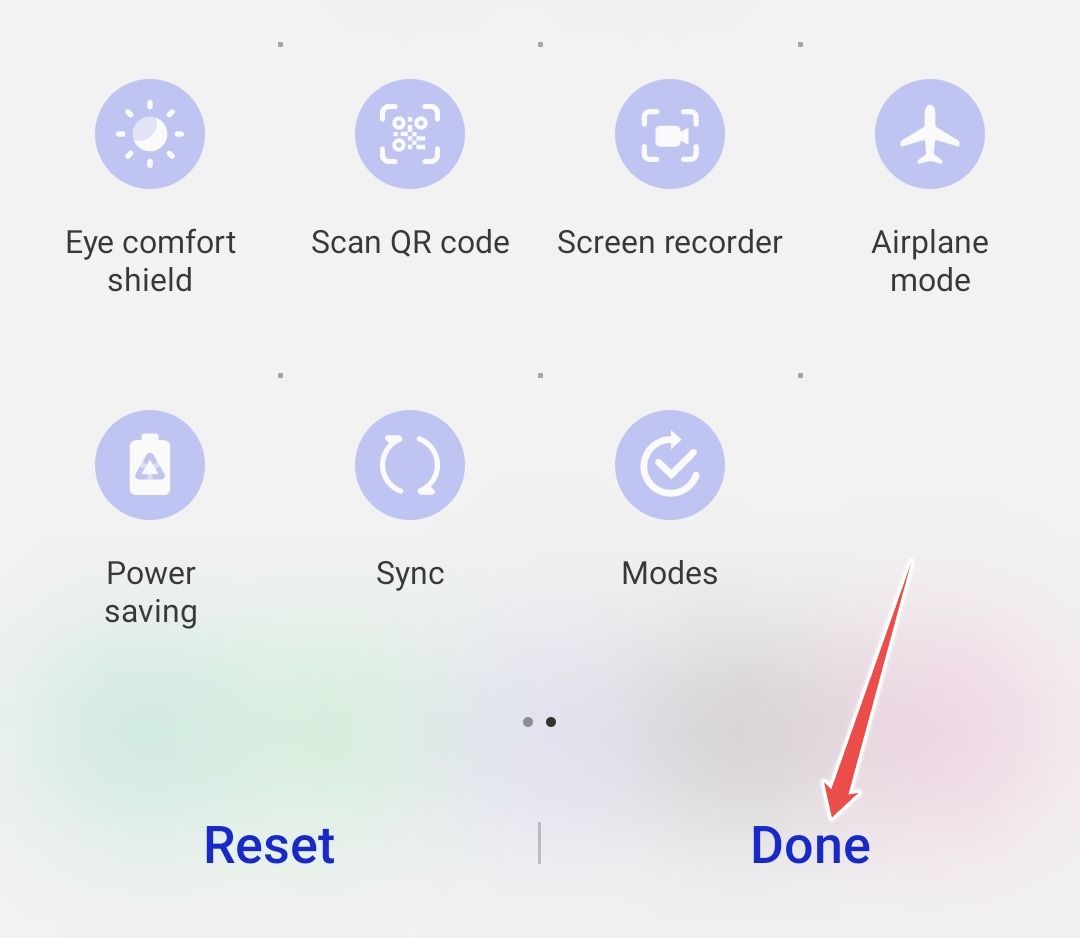
Tapping the “Modes” button in the Quick Settings panel will pull up a pop-up showing all your saved modes. Tap one to activate it manually.
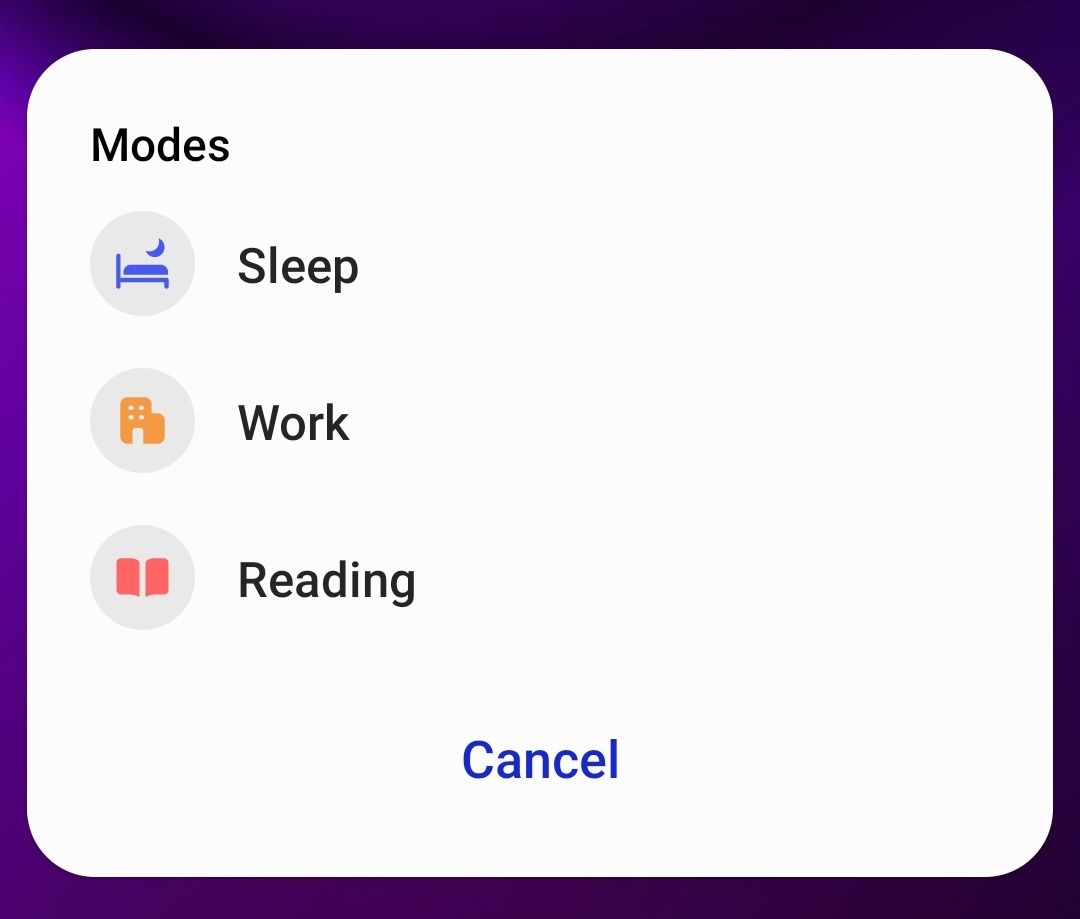
Similarly, you can add widgets to your home screen for routines you’ve created that use manual activation. To do this, long-press your home screen and tap the “Widgets” button.
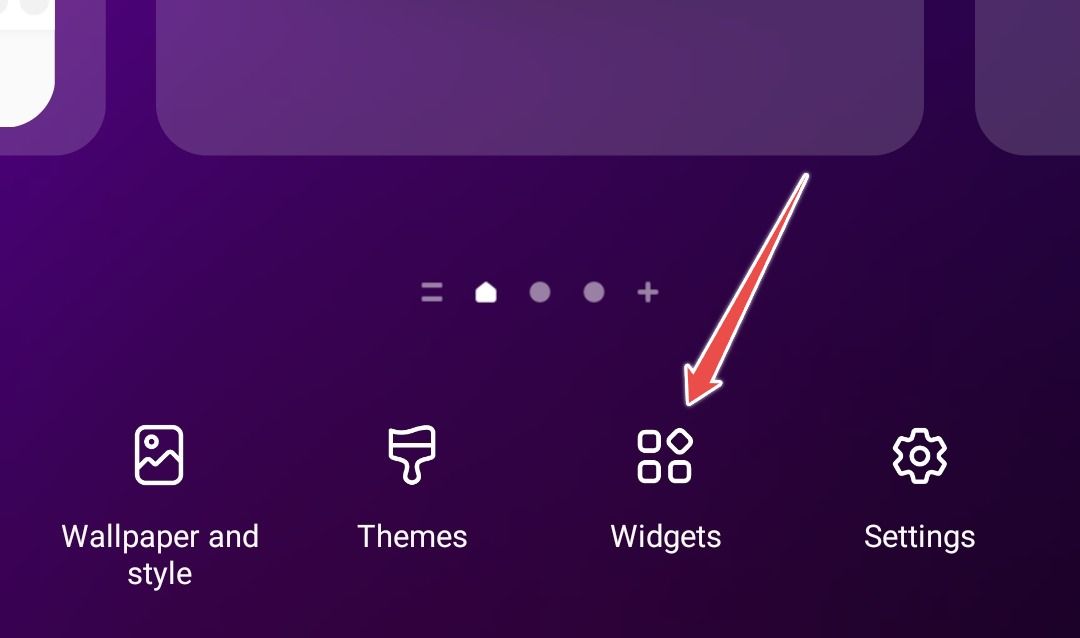
From the list, find and tap “Modes and Routines” to reveal the app’s widgets. Drag “Single Routine” and drop it on your home screen. If you’ve created multiple routines, select the one of your choice.
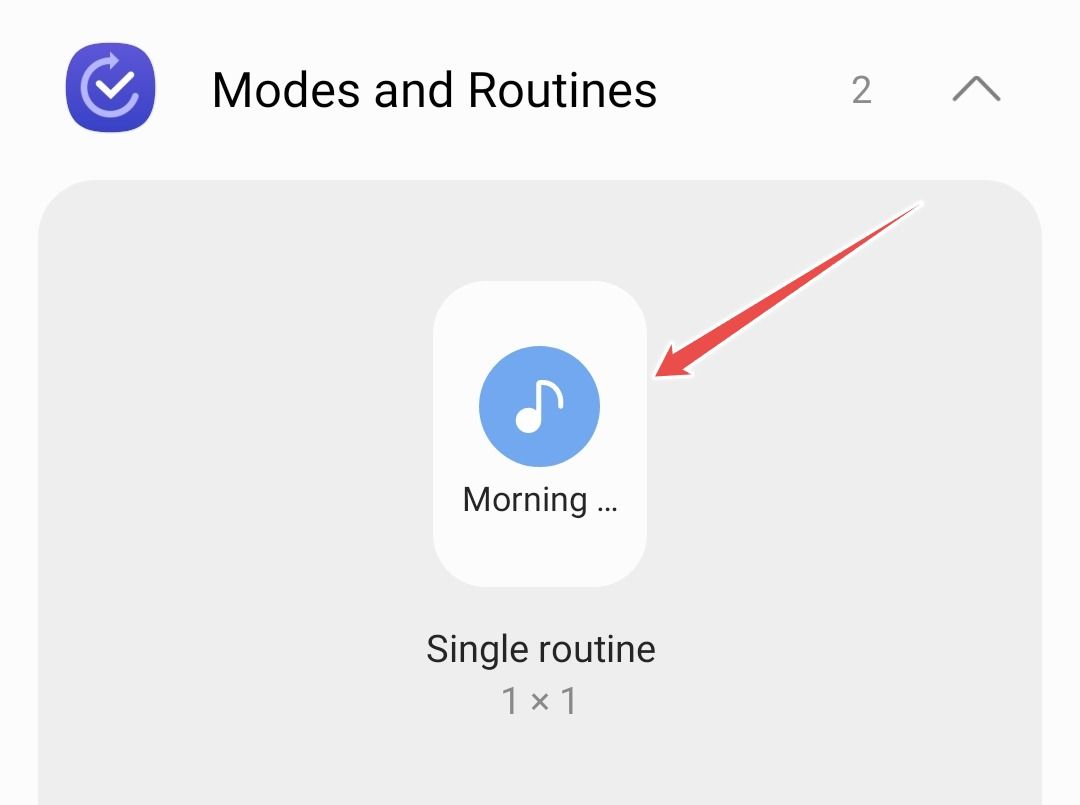
Automate Your Galaxy Phone Like a Pro
You aren’t using your Samsung phone to its full potential if you haven’t tried out Modes and Routines. It’s one of the most underrated features on One UI and can help you avoid having to repeat common tasks on your device.
Now that you know how to use Modes and Routines, you can find creative ways to automate your phone as per your needs. Feel free to experiment with different conditions and actions and see what works for you.
Also read:
- [Updated] Enhance Engagement Top Tools and Tips for Properly Tagged Videos for 2024
- [Updated] Transform Your Stream Embrace OBS for YouTube & Twitch for 2024
- [Updated] Understanding Why You're Not Seen for 2024
- 10 Easy-to-Use FRP Bypass Tools for Unlocking Google Accounts On Oppo K11 5G
- Streamline Your Messaging Experience by Organizing Telegram Chats Into Folders - Don't Make My Mistake!
- The Great Shift: Embracing a Smartphone Era for Superior Accessibility and Functionality
- Top 15 Best-Looking Android Games: A Match for Console Quality
- Title: Automating Your Samsung Galaxy: Mastering the Power of Modes & Routines
- Author: Kevin
- Created at : 2024-09-09 16:12:27
- Updated at : 2024-09-16 16:31:09
- Link: https://hardware-reviews.techidaily.com/automating-your-samsung-galaxy-mastering-the-power-of-modes-and-routines/
- License: This work is licensed under CC BY-NC-SA 4.0.
